И снова всем привет.
Думаю тема в заголовке мало кому может показаться совсем незнакомой, 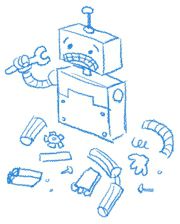 во всяком случае большинству пользователей операционной системы Windows, понятие синий
во всяком случае большинству пользователей операционной системы Windows, понятие синий
экран смерти (Blue Screen Of Death) известно чуть ли не с пеленок с самого первого выпуска этой популярной в народе ОС.
Так называемый «синий экран» (BSOD) появляется на мониторе компьютера в тех случаях, когда операционная система выполнила недопустимую ошибку и ее работа была остановлена, а сам экран с синим фоном как правило представляет собой служебный отчет, в котором содержится краткий анализ проблемы, с выводом данных отладки о вероятных причинах системного сбоя.
Чаще всего причиной подобных сбоев являются некорректно работающие драйверы и их вероятные конфликты при использовании ресурсов компьютера, в некоторых случаях вероятно имеет место аппаратная неисправность отдельных узлов компьютера, перегрев важных устройств чипсета и т..п.
Но вся сложность в определении технических подробностей о неполадках заключается в том, что данные отчета не представлены в явном виде, который был бы понятен обычному пользователю. Фактически сам синий экран не несет почти
никакой информации, кроме непосредственно кода ошибки, а также само уведомление, что система была остановлена.
Ваш капитан очевидность.
Чтобы внести ясность в этот вопрос и рассказать о путях решения подобных проблем без традиционной переустановки Windows, была
создана статья, с которой вы можете ознакомиться ниже. Текст статьи фактически представляет собой объединенный перепост
нескольких меньших по объему статей с других ресурсов в сети, на которые в самом конце будут даны ссылки.
Часть первая — подготовка системы
Пойдем в хронологическом порядке и рассмотрим в начале те меры, которые надо принять, чтобы ваша система записывала журнал событий во время сбоев.
Далее описаны два способа настройки журналирования событий сбоев.
Первый способ (Windows XP):
Отключите автоматическую перезагрузку системы. Для этого:
- выберите Пуск-Выполнить… либо нажмите сочетание клавиш «Win»+»R»
- введите строку:
wmic recoveros set AutoReboot = False
При следующем падении системы обратите внимание на код ошибки и запишите. Код ошибки расположен после слова «STOP»
Второй способ:
- нажмите сочетание клавиш «Win» + «Pause»
- в Windows 7 и Vista щелкните ссылку «Дополнительные параметры системы»
- на вкладке Дополнительно нажмите кнопку Параметры в разделе «Загрузка и восстановление»:
снимите флажок «Выполнять автоматическую перезагрузку» - поставьте флажок «Записать события в системный журнал»
- в выпадающем списке «Запись отладочной информации» установите значение «Малый дамп памяти (256 КБ)» (для Windows 7)
- или «Малый дамп памяти (64 КБ)» (для Windows XP)

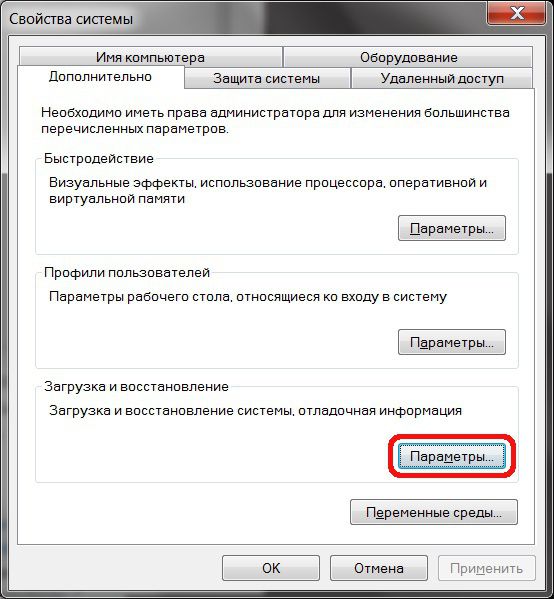
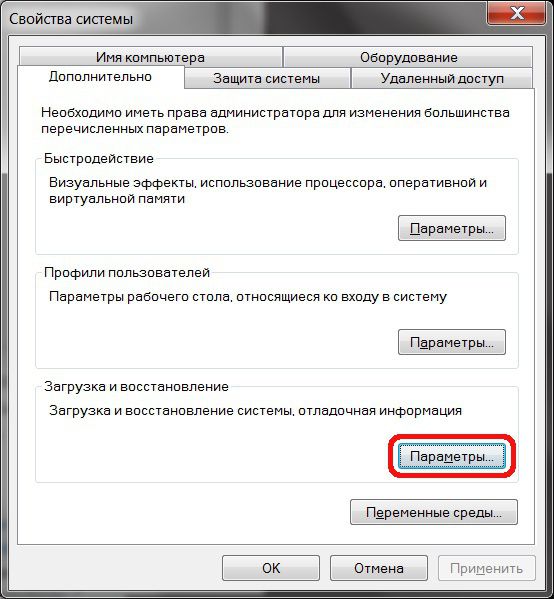
Когда вы снова столкнетесь с системной ошибкой и вовода BSOD, номер ошибки Вы увидите на синем после слова «STOP» и сможете его записать.
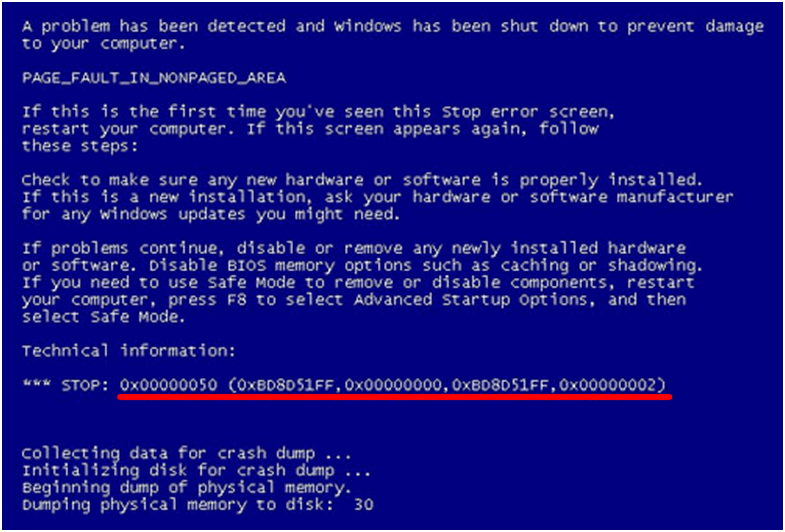
Дальше этот номер можно задать в качестве ключевого слова в любом интернет поисковике, и следуя результатам поиска, найти подходящий к вашему случаю вариант, из тех что ранее были описаны в сети другими людьми.
Затем вы можете прислать в службу поддержки обслуживающей организации, файл минидампа для анализа проблемы.
Для этого:
— перейдите в папку С:\Windows\Minidump\
где диск C: — диск на который установлена операционная система.
Для создания zip-архива нажмите на файл (в данном случае файл минидампа *.dmp например, 032912-19827-01.dmp) правой клавишей
мыши и в контекстном меню выберите пункт «Отправить», затем «Сжатая ZIP-папка» как показано на рисунке:
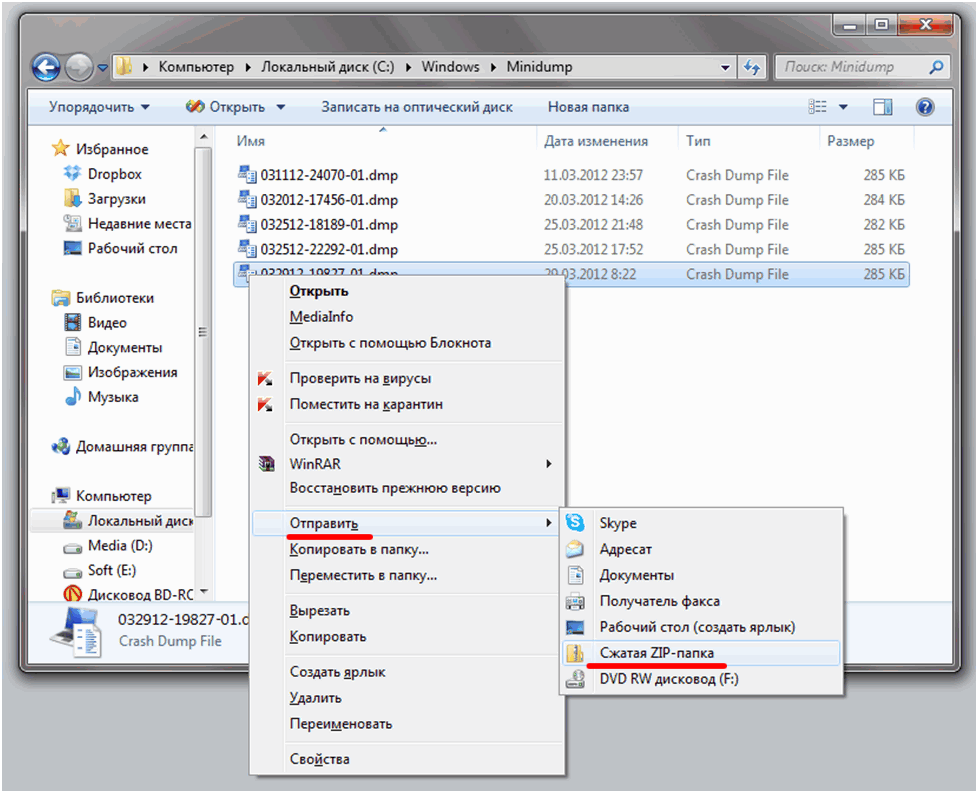
После этого в текущей папке появится ZIP-архив (например, 032912-19827-01.zip), который необходимо прикрепить к завке в службу техподдержки.
Часть вторая — анализ мини-дампа
Данная часть статьи предназначена для тех энтузиастов, которые предпочитают метод самостоятельной диагностики проблем с системой. Также приведенный метод может быть использован сотрудниками технической поддержки разнообразных сервисных служб для помощи рядовым пользователям ПК.
Ниже описан метод расшифровки файла мини-дампа с использованием специальных программных средств.
Для этого нам понадобится установить Debugging Tools for Windows и скачать утилиту непосредственно для расшифровки файла дампа
kdfe.zip (зеркало 1, зеркало 2)
Когда установили Debugging Tools, копируем kdfe.cmd в корень диска C:\
Запускаем командную строку «Пуск» -«Выполнить», вписываем команду cmd
При таком размещении файла дампа, надо запустить «Командную строку» обязательно от имени администратора:
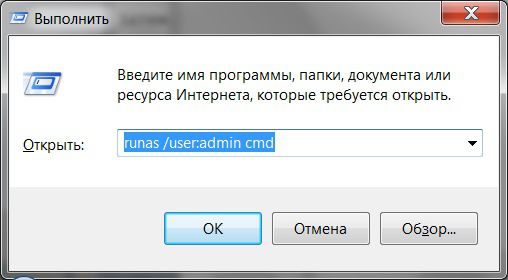
Теперь в черном окне CMD пишем следующее:
c:\kdfe.cmd c:\Windows\Minidump\010113-19531-01.dmp
где c:\Windows\Minidump\010113-19531-01.dmp — файл мини-дампа.
Результат декодирования ошибки выглядит так:

Crash date: Tue Jan 1 15:35:49.182 2013 (GMT+4)
— дата события
Stop error code: 0xD1
— код ошибки останова системы
Process name: avp.exe
— имя процесса вызвавшего остановку системы
Probably caused by: L1E62x64.sys ( L1E62x64+76b8 )
— вероятный виновник остановки
Чтобы окончательно локализовать источники проблем, следуем такому комиксу:
Ищем найденный в дампе файл драйвера на системном диске:

Открываем свойства файла драйвера:
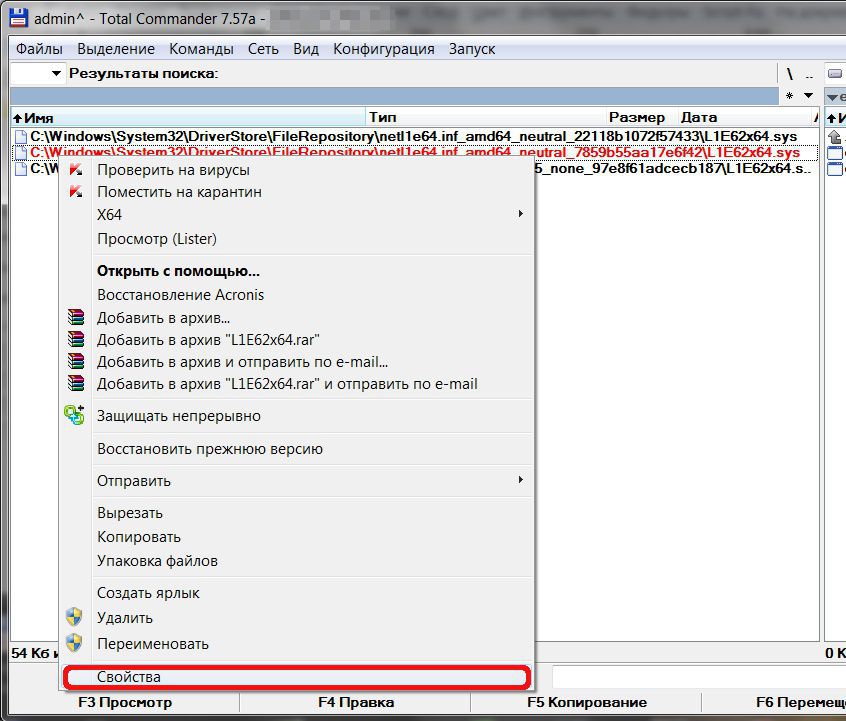
На вкладке «Подробно» в поле «Описание» и «Название продукта» видим то, что нам надо:

В меню Пуск-Мой компьютер, открываем элемент «Управление» и далее «Диспетчер устройств»:
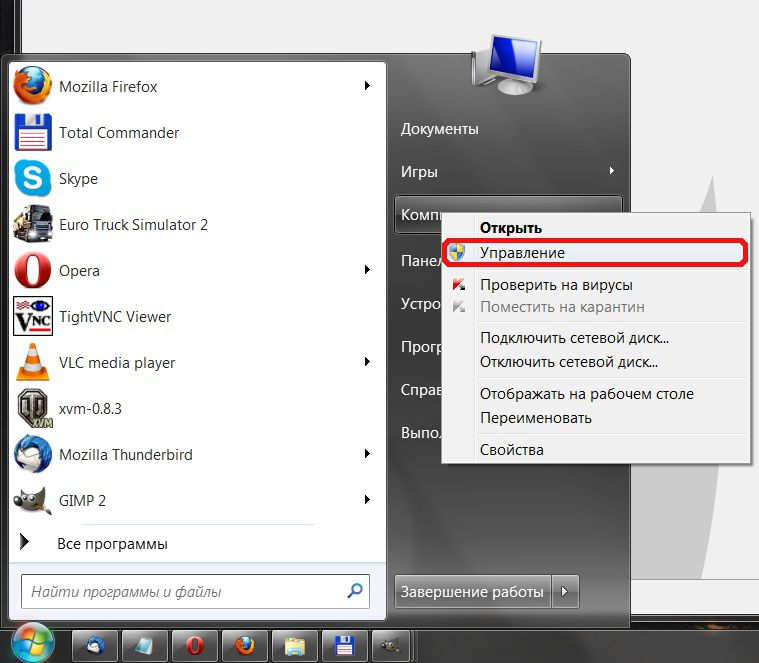
В диспетчере устройств находим адаптер из описания драйвера:
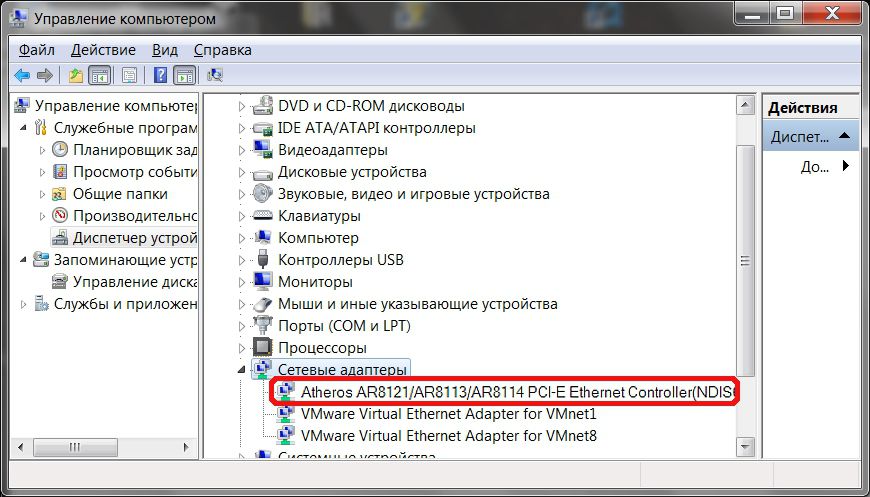
А в диспетчере задач находим нужный процесс:
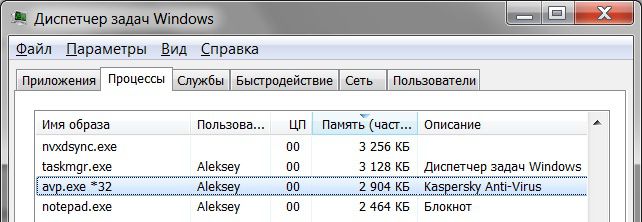
Как видно, в моем случае сбой системы был вызван процессом avp.exe при взаимодействии с файлом драйвера сетевой карты L1E62x64.sys .
Теперь осталось лишь избавиться от любого из виновников сбоя.
p.s.
Использованные источники:
1. Самопроизвольная перезагрузка и/или появляется ошибка на синем экране (BSOD)
2. Смотрим Minidump после падения системы.
p.p.s
Думаю также вам будет интересно узнать об утилите bluescreenview, которая также позволяет изучать содержимое файлов мини-дампа.
Удачи!

хорошая статья
Доходчиво.
ничего не получается! командная строка не находит адрес.как только я его не вводил!
Если у вас проблемы с правильностью адреса файла/каталога: проверьте тщательно все пути, или лучше скопируйте путь до нужного объекта из адресной строки проводника/файлового менеджера и вставьте в окно командной строки (для чего предварительно настраивается таковая возможность в свойствах окна CMD).
Хорошо объяснил,доходчиво.
А вообще по сути,много ли толчков,может послужить для «синего экрана»,я имею ввиду,что ещё кроме драйвера может привести к сбою систему?
К синему экрану могут привести самые разнообразные причины, все перечислить нет возможности в одном комментарии. Но при этом конечно есть самые популярные и распространенные. Среди таких чаще всего могут встречаться:
— оборудование с неполадками (выявляется диагностикой и изучением журналов ОС — «Мой компьютер — управление — просмотр событий»);
— некорректно работающий драйвер устройства;
— драйвер, конфликтующий с системным ПО (например с антивирусом);
— нарушения целостности системных файлов (драйверы, библиотеки… — команда «sfc /scannow» в помощь);
Для выявления неисправных аппаратных компонентов существуют специальные программы включающие в себя стресс-тесты (aida64, SiSoft Sandra), когда оборудование нагружается специальными сложными вычислительными процедурами, позволяющие спровоцировать инцидент у слабых /дефектных экземпляров устройств, которые в обычном режиме работы могут весьма редко себя проявлять.