Добрый день.
Всем известно, что фотография, как и другие виды изобразительного искусства шла по долгому пути эволюции, как в творческом русле, так и в техническом совершенствовании.
Позволю вспомнить, что на ранних этапах, да и в более технически продвинутую эпоху, фото были и долгое время продолжали оставаться чёрно-белыми.
Признаться, в далеком и раннем детстве, я наивно полагал, что и жизнь раньше была такая же чёрно-белая, лишенная цвета. Забавно, правда? И уже спустя годы, повзрослев, мне часто хотелось представить, как бы могли выглядеть те старые снимки, если бы они стали цветными.
Время не стояло на месте, и технический прогресс принёс методы, которые в наши дни позволяет раскрасить не только фото, но и целые кинофильмы из прошлого.
И если в случае с кино, нужна студия колоризации с кучей специального оборудования и высококвалифицированных специалистов, то раскрасить единичные фотографии сегодня стало доступно любому энтузиасту.
Эта статья посвящена одному из методов выполнения такой работы в домашних условиях, а поможет в этом интересном занятии нам программа AKVIS Coloriage.
Качаем дистрибутив, запускаем и начинаем работать. Программа распространяется по коммерческой лицензии, но 10 дней ее можно бесплатно использовать в любой из версий.
Запустим программу и откроем в ней свое фото. Я нашел вот такое:
Откроем его в программе:
В начале позволю немного описания кнопок интерфейса.
Верхняя панель:
01 — Перейти на сайт программы
02 — Открыть изображение
03 — Сохранить изображение
04 — Печать
05 — Опубликовать
06 — Загрузить штрихи
07 — Сохранить штрихи
08 — Отменить
09 — Повторить
10 — Режим просмотра штрихов
11 — Применить новые штрихи
12 — О программе
13 — Помощь (справка)
14 — Настройки
Левая боковая панель
 15 — Карандаш для рисования штрихов
15 — Карандаш для рисования штрихов
16 — Ластик для стирания штрихов
17 — Защищающий карандаш
18 — Тюбик. Нужен для быстрой смены цвета отдельного штриха.
19 — Волшебный тюбик — изменяет одновременно все штрихи одного цвета
20 — Пипетка, — позволяет выбрать цвет с изображения (в пределах окна программы)
21 — Рука — помогает двигать экран (навигация по изображению)
22 — Лупа
23 — Мини-навигатор
24 — Библиотека цветов программы
 Правая панель навигации и выбора цвета/ палитра
Правая панель навигации и выбора цвета/ палитра
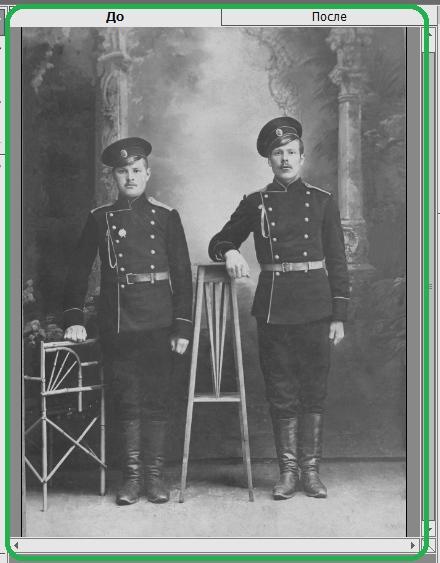 Панели просмотра изображения до и после манипуляций
Панели просмотра изображения до и после манипуляций
Когда фото загружено, первое, что нужно сделать, это выбрать инструмент (карандаш). Далее, в панели палитры, выбрать нужный цвет из встроенной библиотеки, разделенной по категориям.
Теперь можно нарисовать первые колоризующие штрихи.
Штрихи должны повторять основные, чаще всего внешние и внутренние края объекта на изображении: например здесь мундир необходимо описать штрихами по всем его внешним краям, а также обозначить края пуговиц, как более мелких объектов, лежащих «поверх» мундира.
Аналогично выполняется штриховка всех объектов на фото:
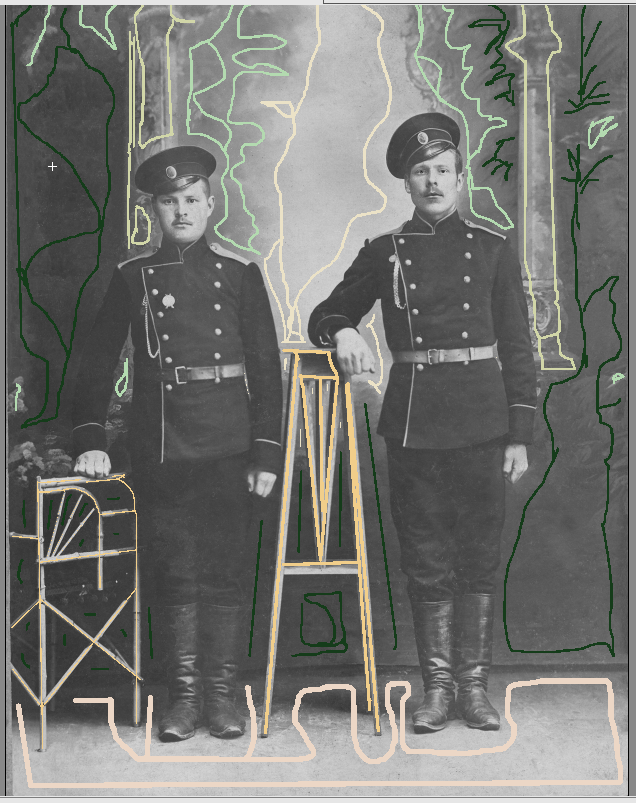 Прорисовка всех основных объектов штрихами
Прорисовка всех основных объектов штрихами
Точность контуров предметов по возможности должна быть близкой к объекту, но слишком много тратить усилий нет необходимости, т.к. алгоритм программы «видит» контуры, но нуждается в информации о цвете для каждого из них.
Цвет, в начале также можно выбирать довольно свободно, т.к. потом это будет легко подкорректировать.
Когда штрихи нарисованы, нажимаем кнопку «пуск» на панели инструментов (или на клавиатуре CTRL + R):
Видно, что мы пока отметили лишь часть объектов и потому на соседних, еще не имеющих контурных штрихов объектах наблюдается наползание постороннего цвета.
Поработаем над исправлением таких областей.
 Неотмеченые области с посторонним цветом
Неотмеченые области с посторонним цветом
Чтобы исправить это, дополняем все заметные глазу объекты своими штрихами:
В случае, если вы захотели добавить штрихи одного уже использованного цвета, не обязательно снова искать его в палитре, достаточно пипетки.
Активируем пипетку и «берем» образец (01) кликнув на нужный штрих, и выбрав снова карандаш, добавляем штрихи скопированным цветом «из пипетки» (02):
Запускаем снова «окраску» (пуск) и сравниваем:
 Немного откорректированное фото
Немного откорректированное фото
Стало несколько получше.
Кстати еще раз про цвет. Однажды выбранный оттенок можно добавить для удобства в избранное, для быстрого доступа в дальнейшем.
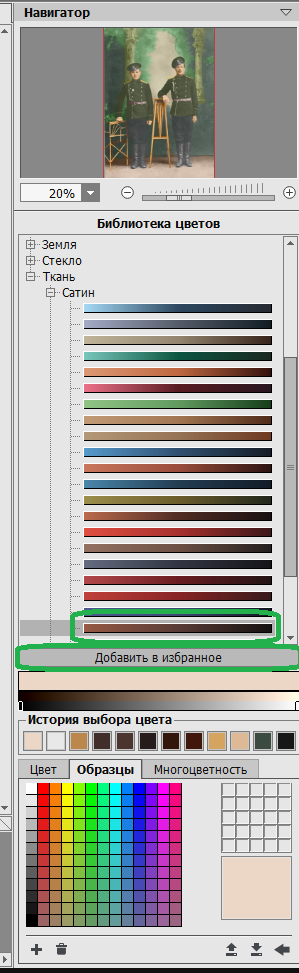 Библиотека цветов и добавление в избранное
Библиотека цветов и добавление в избранное
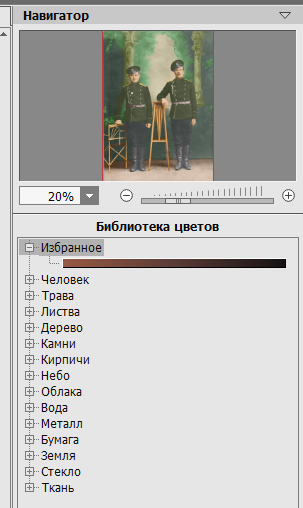 Библиотека цветов и добавление в избранное
Библиотека цветов и добавление в избранное
Для удобного изменения масштаба и навигации по изображению, удобно пользоваться комбинациями клавиш:
- изменение масштаба — зажать ALT + колесо мышки (+/-);
- перетаскивание полотна фото — зажать Пробел и подвинуть курсором экран в нужном направлении.
Тем временем, я добавил еще массу недостающих штрихов.
Снова инициализирую окраску (CTRL+R):
По-моему, стало значительно приятнее визуально?
Хотя, конечно есть над чем ещё поработать.
Отдельно можно сказать про отрисовку лица человека.
Очень аккуратно делайте обводку штрихами глаза, губы. Глаза можно назвать самым требующим к себе внимания местом на портрете.
Попробую взять цвет брюк и применить к мундиру. За историческую достоверность не ручаюсь, но так должно быть лучше, как мне кажется.
Применяем цвет к мундиру:
Аналогично поступаем со вторым бойцом:
Проверяем результаты…
 Очередная корректировка и результаты
Очередная корректировка и результаты
При желании, можно исправить описанным способом все нужные участки фото. Затем, можно выполнить экспорт в итоговый файл:
Однако, куда более важно сохранить файл штрихов:
Файл штрихов, по сути является файлом проекта, применительно к конкретному фото на вашем компьютере. Поэтому не забывайте по завершении работы в редакторе, сохранять штрихи в этот файл.
Копии исходного файла из статьи и файлы штрихов для примера я разместил в архиве.
Пожалуй это всё, что хотелось бы рассказать об этой интересной программе сегодня.
Буду рад комментариям и вопросам. Удачи!




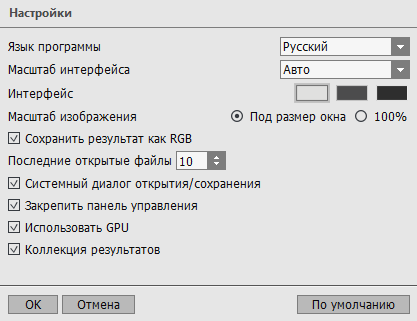

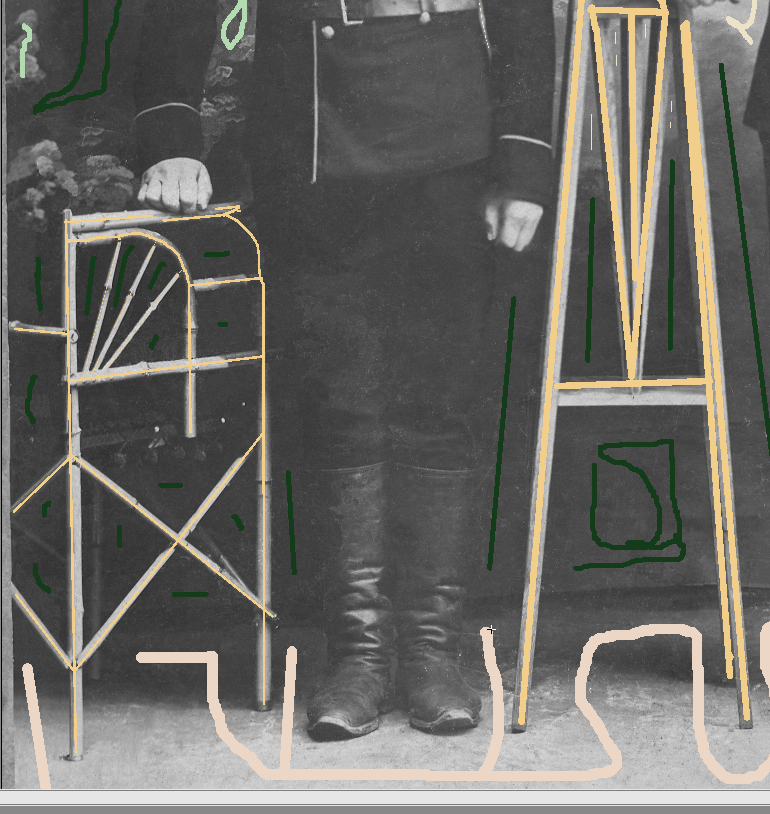
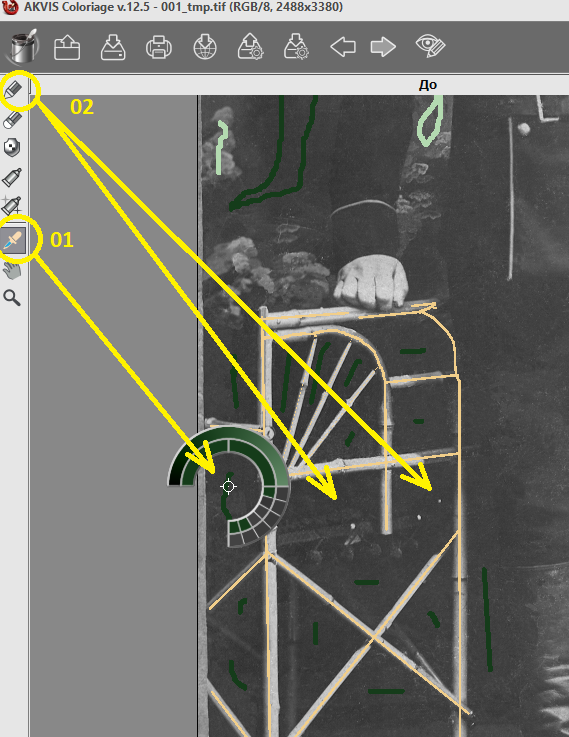


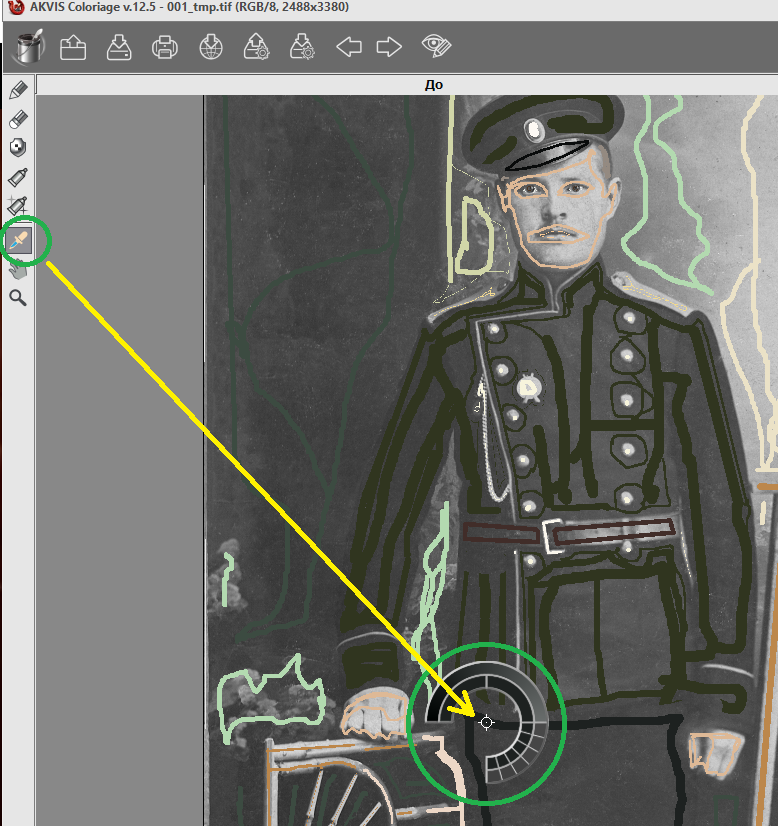
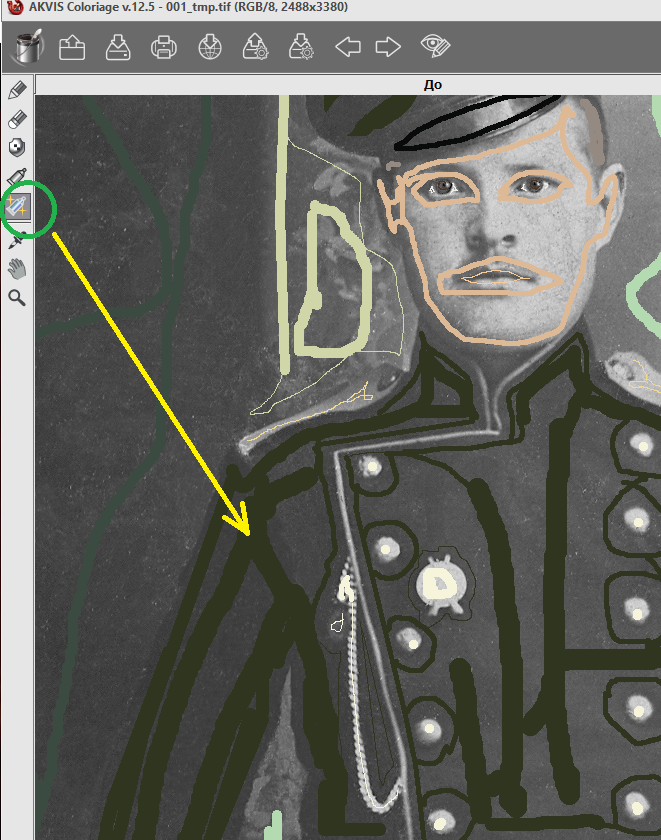

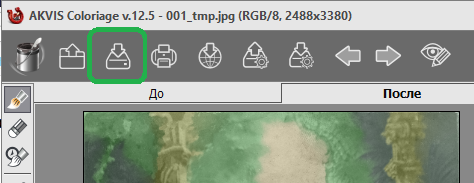

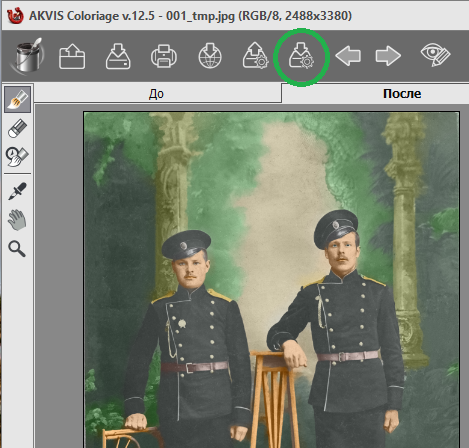
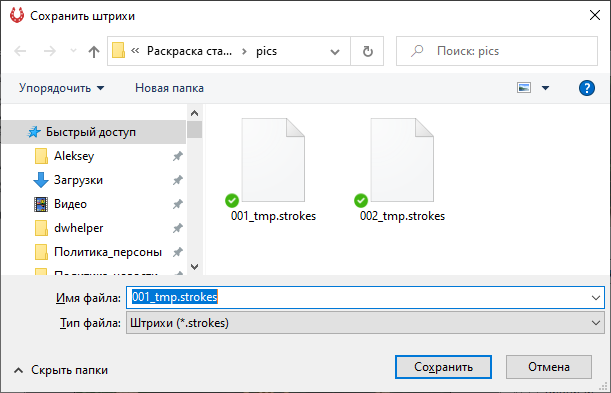
Здравствуйте!
Есть заказчики — я смог бы поставлять для Вас контакты по цене 600-1300 рублей за каждый лид.
Давайте перейдем в Ватсап или позвоните мне пожалуйста: 7(929 ) 50 4 =73==04
Обговорим подробнее.
А также есть возможность запуска рассылок по Email, WhatsApp, telegram и VK.
С уважением, Егор.