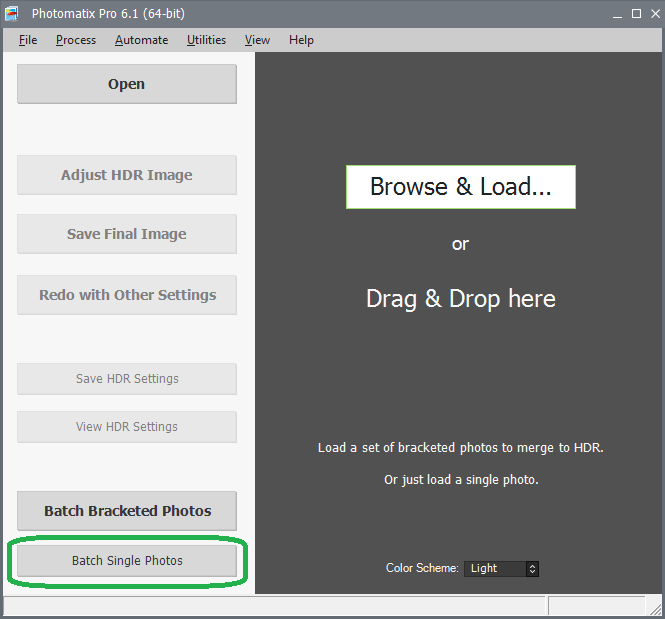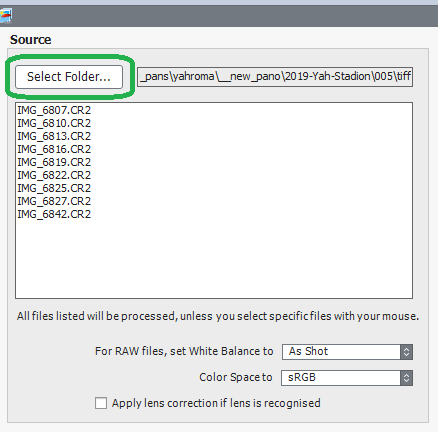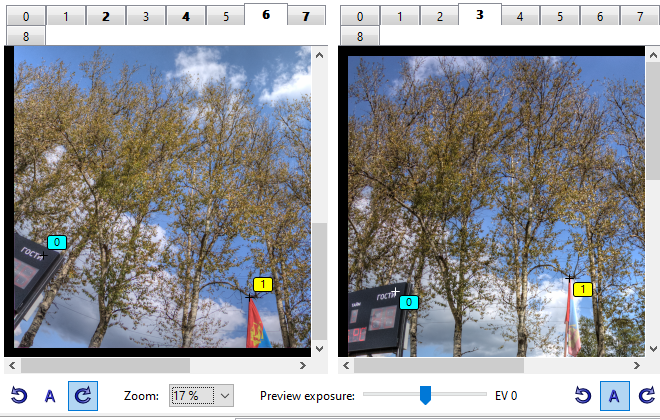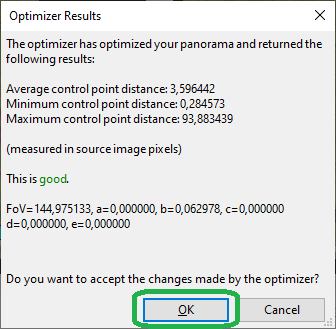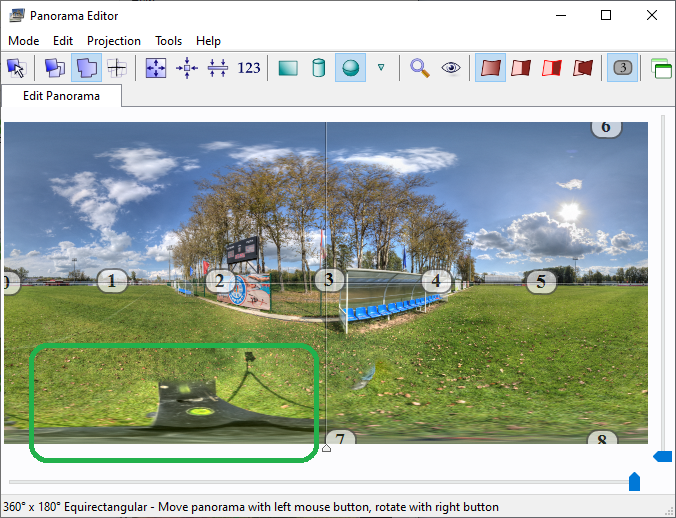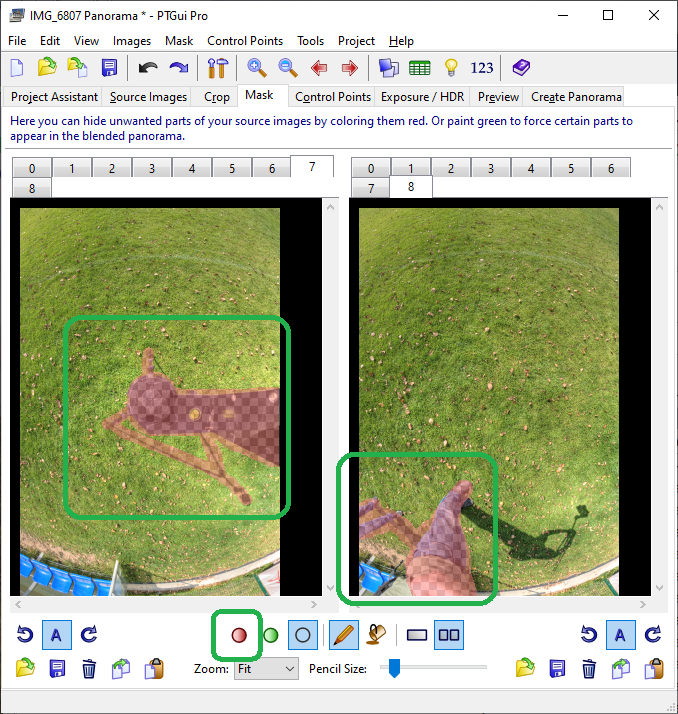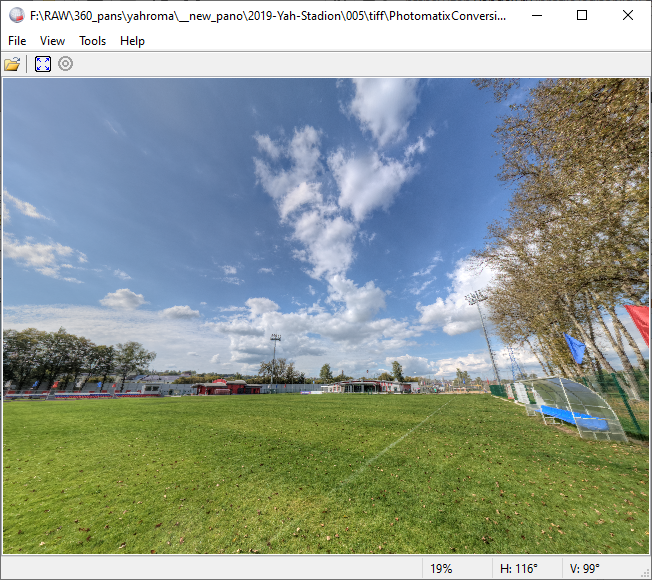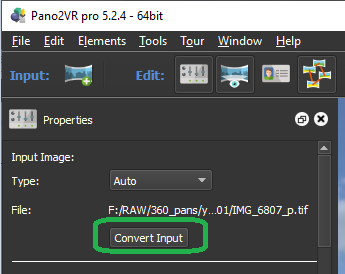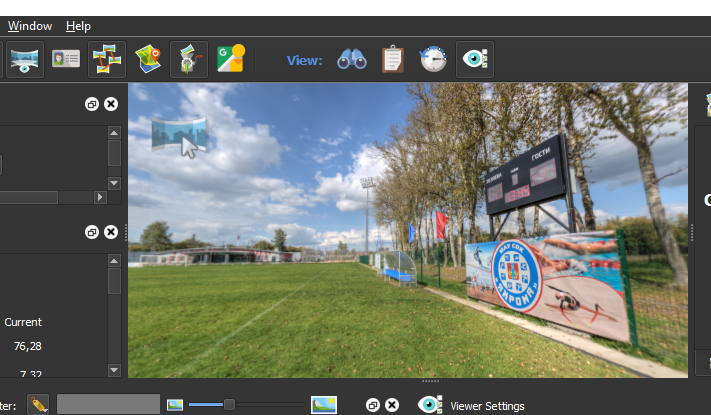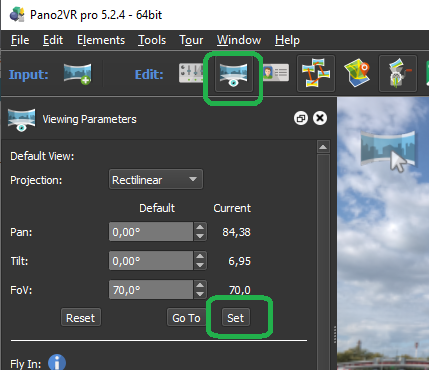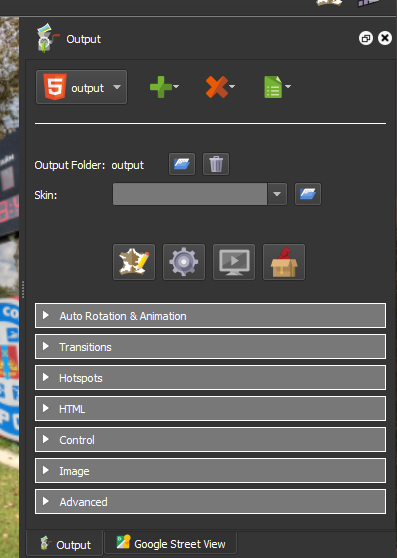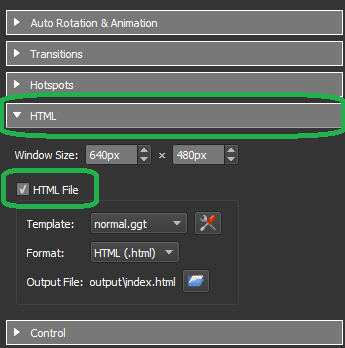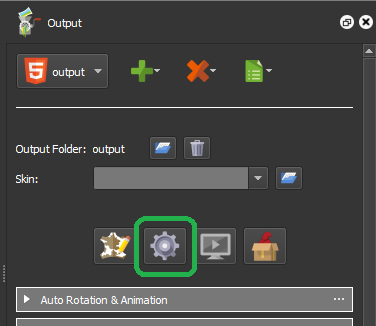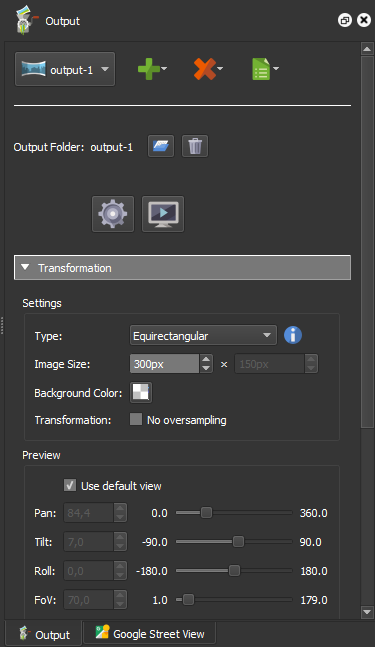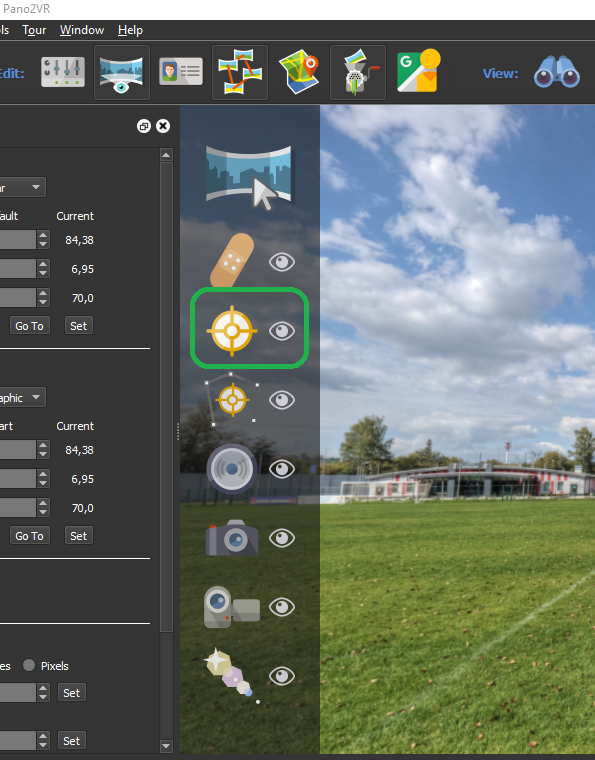Всем доброго дня!
В первой части статьи были рассмотрены вопросы выбора техники и методов съемки 360-панорам. В данной второй части будет рассмотрен процесс пост-обработки полученных во время съемки фотографий.
Программное обеспечение
Далее вы познакомитесь с одним из вариантов набора программ, необходимых для всей дальнейшей обработки фотографий на компьютере с установленной ОС Windows.
Итак, перечень программ приведен ниже:
- Конвертер RAW
Для камер Canon EOS, как правило удобным представляется использовать «родной» конвертер: Digital Photo Professional.
- Конвертер HDRi
Photomatix — программа для сведения кадров с различными экспозициями одного кадра в единый, для компенсации широкого динамического диапазона.
- Сборщик панорам
PtGUI — один из лучших ститчеров/склейщиков панорам из отдельных плиток.
- Просмотрщик файлов 360-панорам FSPViewer
Назначение — быстрый просмотр графических файлов панорам на рабочем столе Windows.
- Растровый графический редактор
Photoshop / GIMP.
- Редактор виртуальных туров
Pano2VR — ПО для финального сведения собранной панорамы /создания тура из отдельных панорам и экспорта выходного контента в нужный медиа-формат, семейства VR.
- Файловый менеджер
WinSCP — программа с двухпанельным интерфейсом для удобной выгрузки контента на внешний WEB-сервер, вашей хостинг-площадки в сети, где вы планируете в дальнейшем публиковать результаты своей работы.
Пост-обработка отснятого фотоматериала
Ниже будет дано описание основных этапов обработки фото, — сортировка, сведение экспозиций в HDR, склейка в панораму и подготовка к публикации.
Сортировка исходных фото
После загрузки фото с карты памяти на жесткий диск компьютера, как правило идет сортировка отснятого, с разбивкой на папки — в нашем случае сначала по отдельным сценам, если снималось несколько панорам и далее отбор фото уже внутри сцены.
Для такой работы удобно использовать RAW-конвертер, поскольку в нем уже есть системные библиотеки, позволяющие видеть уменьшенные копии каждого «сырого» (raw) изображения. Кроме того, есть возможность также проверить пределы доступной регулировки экспозиции на передержанных или недодержанных кадрах.
 Интерфейс Digital Photo Professional и сортировка RAW-файлов
Интерфейс Digital Photo Professional и сортировка RAW-файлов
Выбирать необходимо с таким расчетом, чтобы из ранее упомянутых 8 кадров (6 вкруг +2 — зенит и надир), не забыть про 9-й, где надир снят без штатива в кадре (ведь вы не поленились это сделать?).
Сведение в HDR
Поскольку в кадр часто могут попадать объекты имеющие очень большую разницу по освещению /яркости, то это также нередко вызывает необходимость пользоваться средствами преобразования динамического диапазона, чтобы фото могло далее быть отображено без потерь в пересветах и тенях.
Тут существуют два основных подхода:
- Экспорт из одного RAW-файла нескольких экспозиций (например -1,5EV, 0 EV, +1,5EV) в стандартный графический формат (TIFF, JPEG) и дальнейшее сведения каждого отдельного кадра из таких мини-серий в единый HDR;
- Автоматическое сведение эксповилки из одного RAW-файла в цельный кадр HDR.
Второй вариант очевидно удобнее, если ваш конвертер HDRi поддерживает такую операцию, хотя такая автоматизация может иметь свои минусы в редких случаях.
На этом этапе необходимо отобранные выше исходные файлы преобразовать по технике HDR. Для данной задачи тут описаны основные шаги в программе Photomatix.
- После запуска программы, выберите режим обработки «Batch Single Photos«.
Откроется следующее окно программы, где надо будет выбрать папку с сортированными RAW-файлами, параметры конвертирования:
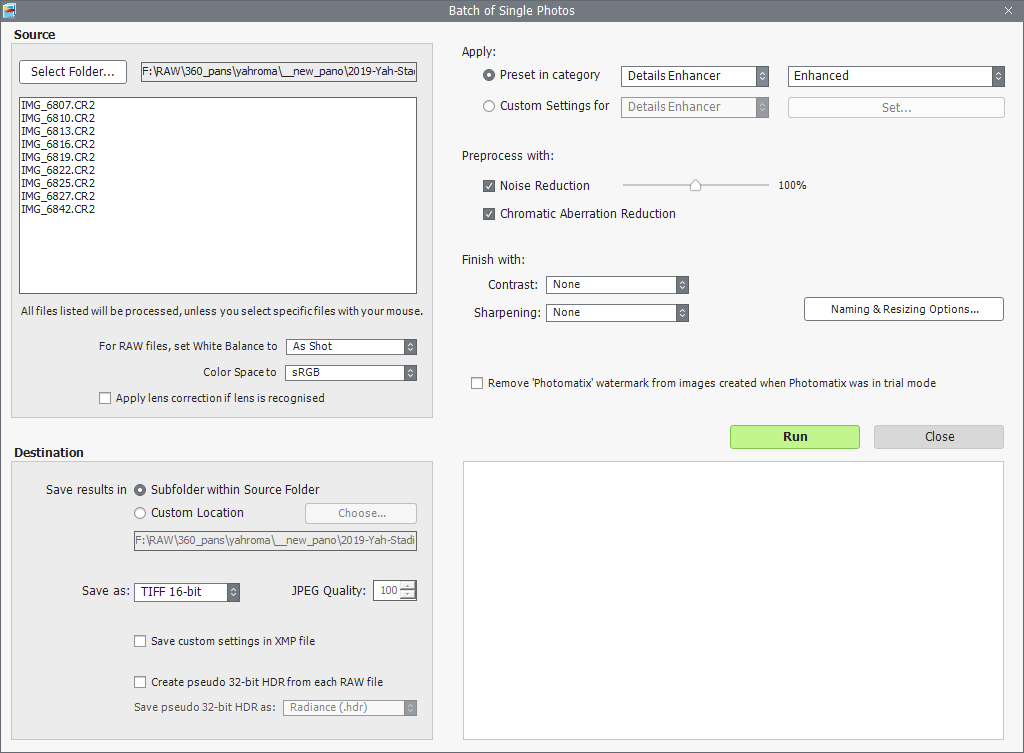 Окно процесса Batch Single Photos
Окно процесса Batch Single Photos
Указываем папку с исходниками (кнопка Select Folder):
Параметры Пред-настройки по категориям / Preset in category:
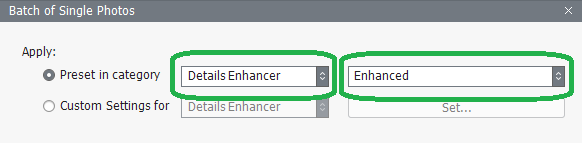 Настройка параметров / пресетов
Настройка параметров / пресетов
При указанных выше параметрах, фото получаются довольно естественного вида, но при желании можно применить другие на свое усмотрение.
После указания основных параметров, запускаем процесс кнопкой Run
Готовые файлы найдем в папке под указателем «Results are in:»
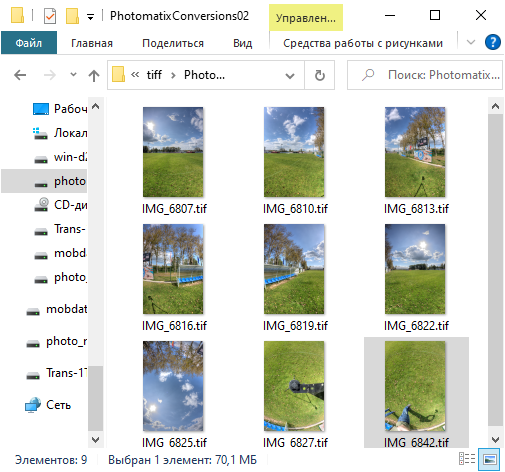 Готовые файлы в окне проводника
Готовые файлы в окне проводника
Теперь мы имеем все нужное, чтобы приступить к следующему шагу — сборке панорамы.
Собираем сферу 360
Сейчас мы уже можем взять результаты предыдущей операции ввиде фотографий-плиток прошедших конвертацию HDR и загрузить их в следующую программу, как вводные файлы.
Запускаем программу PtGUI:
Нажимаем кнопку Load images, загружаем исходные фото или же просто перетащите исходные файлы в окно программы мышкой.
В следующий момент может появиться такое окно с запросом данных о фокусном расстоянии (ФР) объектива, если они отсутствуют в таблице Exif вашего фото. Просто введите число ФР и нажмите ОК.
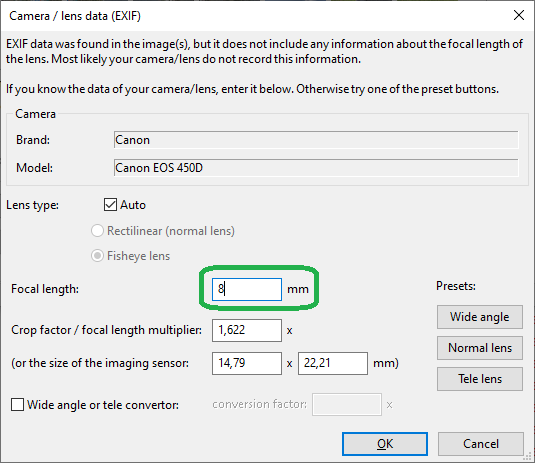 Указываем фокусное расстояние объектива
Указываем фокусное расстояние объектива
После добавления файлов в проект, нажмите кнопку Align images. Будут автоматически сгенерированы контрольные точки для всех исходных снимков.
Контрольные точки (КТ), это специальные метки, которые помечают общие идентичные области изображения на смежных соседних фото. По контрольным точкам производится «склейка» отдельных фото в единую панораму.
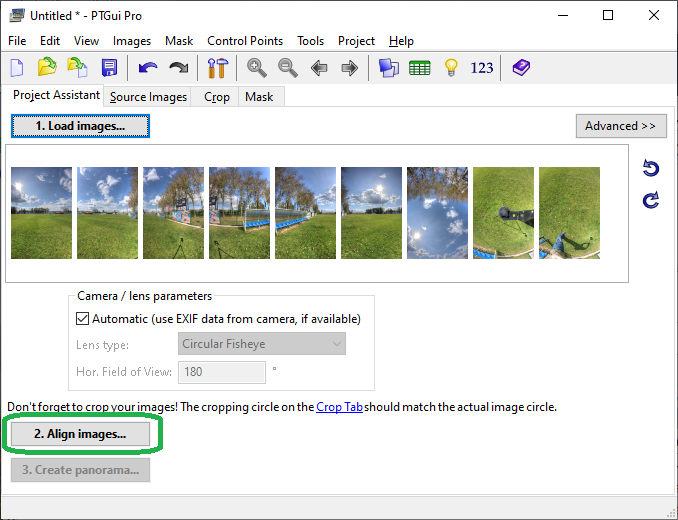 Запуск выравнивания изображений / поиска контрольных точек
Запуск выравнивания изображений / поиска контрольных точек
В некоторых случаях может появиться такое окно, предупреждающее, что есть фотографии, для которых программа не может найти КТ в автоматическом режиме. Нужно добавить такие точки вручную.
Нажимаем YES,
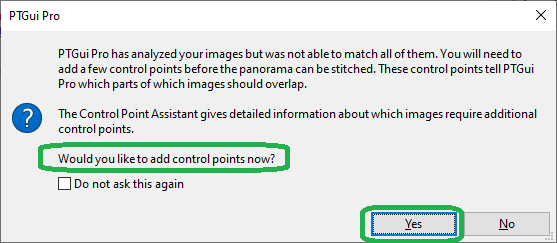 Уведомление о необходимости добавить КТ для нескольких фото
Уведомление о необходимости добавить КТ для нескольких фото
на экран будет выведен перечень фото без КТ — иногда такое происходит, хотя и не слишком часто (например если область зенита почти или совсем не имеет КТ с соседними «6-ю кадрами»).
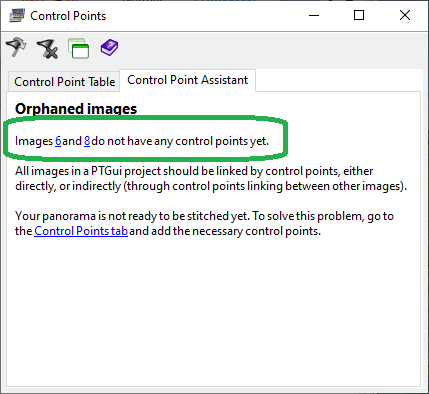 Перечень фото в проекте без КТ
Перечень фото в проекте без КТ
Выбираем вкладку программы Control points, добавляем КТ для указанных фото, связывая их с парой соседних кадров:
Для этого ищем общие зоны на соседних фото и аккуратно проставляем точки курсором мышки:
Когда добавление точек завершено, нажимаем комбинацию клавиш на клавиатуре — ALT+F5, тем самым запустив повтор оптимизации по всем КТ проекта:
Если в окне выше у вас также есть сообщение «Good», можно считать работу по добавлению КТ удачно выполненной.
Панорама удачно собирается, что видно по скриншоту окна Panorama editor.
Однако при этом можно заметить, что в кадре есть артефакты, которые обусловлены наличием посторонних объектов в нескольких исходных фото — выделены зелёным прямоугольником.
Чтобы убрать эти объекты, переключитесь на вкладку Mask и «закрасьте» красным карандашом ненужные области на содержащих их фото:
Результаты можно визуально отслеживать в окне Panorama editor.
Иногда бывает необходимо выровнять горизонт панорамы (я стараюсь делать так почти всегда). Для этого существуют специальный тип контрольных «вертикальных» точек.
Добавить их можно, открыв мини-вкладку одного и того же фото в левой и правой панелях программы (вкладка Control points, и для примера файлы [0] + [0]). Далее надо найти любую вертикаль на фото и добавить первую точку в начале вертикали в левой панели, а вторую точку в конце вертикали, но уже в правой панели.
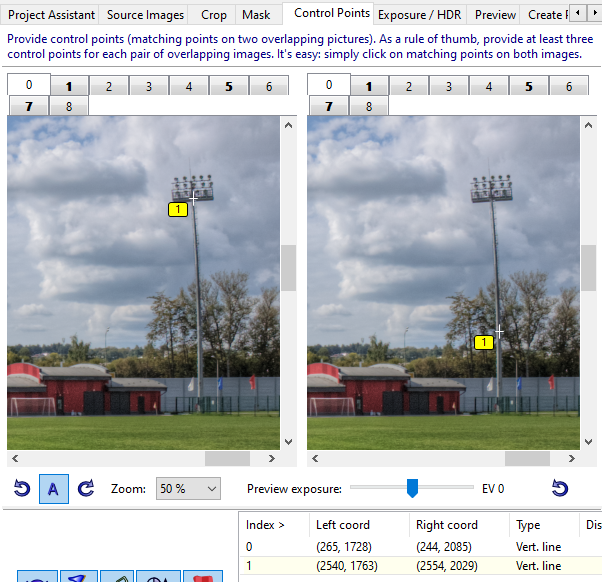 Добавление вертикальных выравнивающих линий /КТ
Добавление вертикальных выравнивающих линий /КТ
Получилась контрольная вертикальная линия, по которой программа выстроит горизонт строго горизонтально, — извиняюсь за тавтологию.
Таких линий лучше создать несколько, по мере «поворота» обзора панорамы, в идеале через 120 градусов, если позволяет наличие вертикальных объектов на фото.
Когда все дефекты будут устранены, можно приступать к сборке панорамы, — переходим на вкладку Create Panorama и нажимаем одноименную кнопку:
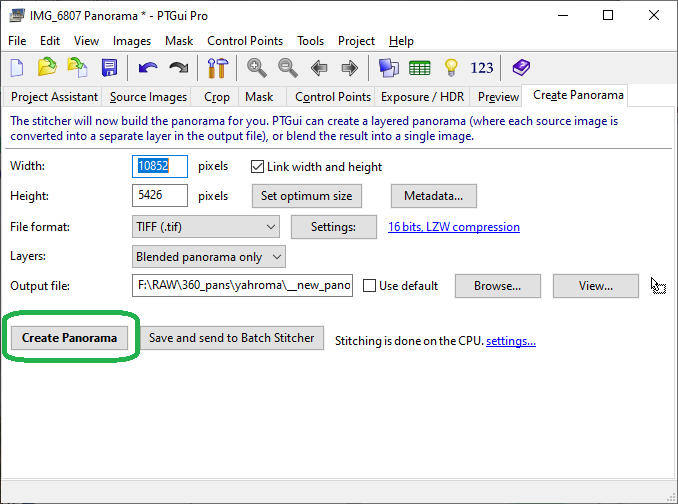 Запуск создания файла панорамы
Запуск создания файла панорамы
Папка с исходными файлами, собранной панорамой в двух разных форматах IMG_6807_p.* и файлом проекта *.pts (не забудьте его сохранить на память!).
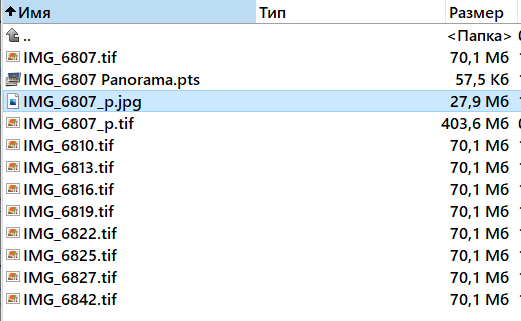 Исходные и готовые файлы в одной папке
Исходные и готовые файлы в одной папке
Перетащим мышкой файл панорамы на ярлык FSPView, посмотрим на полученный результат в программе Fast panorama viewer.
Если после всех проделанных манипуляций, на данном шаге вас все устраивает, переходим к следующему.
Конвертируем 360-панораму в VR-формат
Мы подобрались к одному из финальных этапов работы с нашей панорамой — подготовка панорамы к публикации в сети интернет.
Поскольку популярных методов отображения трехмерных панорам существует несколько, в зависимости от используемых технологий, можно создать нужный тип данных, выполнив преобразование в подходящий для вас медиа-формат. Этим и предлагаю далее заняться.
Ниже описаны основные шаги, которые позволят подготовить панораму к публикации на WWW-сервере.
Для этого запустим программу Pano2VR и создадим новый проект:
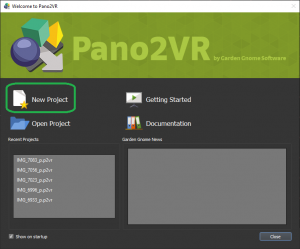 Диалог ассистента Pano2VR при старте нового проекта
Диалог ассистента Pano2VR при старте нового проекта
Выберите файл панорамы, который получили на предыдущем нашем этапе работы:
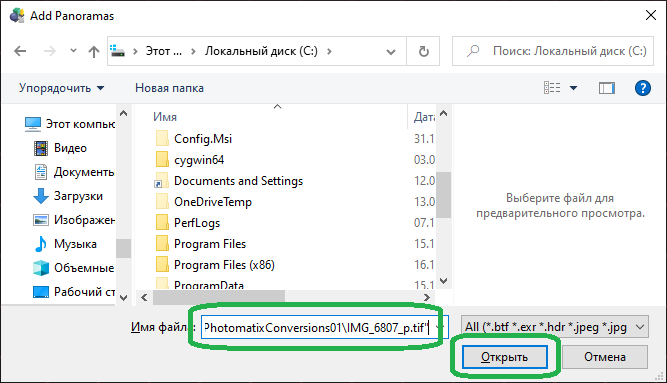 Добавление панорамы в проект VR
Добавление панорамы в проект VR
После добавления панорамы, я сразу же рекомендую конвертировать исходные данные в «стороны куба» (Cube faces). Это полезно по двум причинам сразу:
- Более оптимальная работа с оперативной памятью, при редактировании больших по разрешению панорам;
- Удобная разбивка панорамы на «кубы», которые легко редактировать. при появлении необходимости в ретуши, без внесения изменений в проект VR.
 Свежая панорама, загруженная в проект
Свежая панорама, загруженная в проект
Для выполнения конвертирования, нажмите в левой части главного окна, в разделе Properties, кнопку Convert input:
В диалоге конвертера выберите вариант Cube Faces
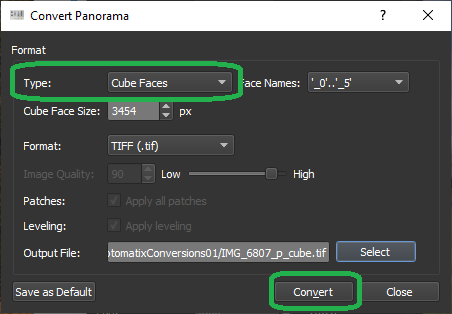 Диалог конвертера — выбор параметров
Диалог конвертера — выбор параметров
После конвертирования панорама будет поделена на логические части:
 Результат разбивки панорамы на «кубы»
Результат разбивки панорамы на «кубы»
Перед продолжением работы, задайте вид для проекции по-умолчанию (Default view). Такой вид (стартовая визуализация панорамы) далее будет использован при экспорте панорамы в любой из доступных форматов. Чтобы это сделать, поверните мышкой «камеру» просмотра панорамы в нужном вам направлении.
Кликните в ленте главного окна кнопку Viewing Parameters. Далее нажмите в одноименной секции, в разделе Default View кнопку Set. Таким образом мы задали вид по-умолчанию для проекта нашей панорамы.
Теперь перейдем в секцию настроек выходного формата — Output. Нажмите на кнопку с зеленым плюсиком и в выпадающем списке выберите HTML5:
 Выбор выходного медиа-формата для панорамы
Выбор выходного медиа-формата для панорамы
После этого откроется дополнительная секция с настройками для вывода в HTML5:
Настроек, как видно из примера на скриншотах, довольно много, мы же сейчас остановимся на под-секции HTML, а именно активируем ее (поставим галочку HTML-file), чтобы программа создавала html-файл, куда бы прописывала все нужные данные для отображения панорамы в окне браузера.
Проследите, чтобы настройки секции выглядели также, как на скриншоте ниже:
- Template: — normal.ggt
- Format: — HTML
- Output File: — index.html
После завершения базовой настройки для HTML5, выполним сохранение файла-проекта и экспорт панорамы в HTML5, нажав кнопку с изображением шестеренки:
При попытке экспорта, без создания файла-проекта, программа просит сначала создать/сохранить такой файл. Нажимаем утвердительно ОК:
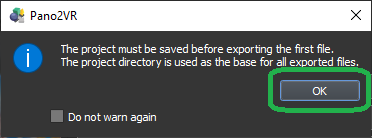 Запрос сохранения данных проекта в файл
Запрос сохранения данных проекта в файл
Сохраняем файл проекта в удобном месте:
После этого будет выполнено задание экспорта в формат HTML5.
По завершении экспорта, пред-просмотр панорамы будет открыт в новой вкладке вашего браузера по-умолчанию:
Если вы заметите дефекты в готовой панораме на этом этапе, исправьте их в вашем растровом редакторе. В моем примере приведен скриншот окна программы GIMP. С помощью инструмента «штамп» можно убрать небольшой дефект на нужном «кубе», а точнее одной из сторон куба панорамы.
Для этого:
- Выберите инструмент штамп, выберите «кисть» для «штампа».
- Наведите курсор штампа на область-донор (фрагмент травы, чуть поодаль от места с тенью);
- Зажмите CTRLна клавиатуре и не отпуская кликните в зону «донора»
- Аккуратно закрасьте «донорской картинкой» дефект ввиде тени, зелёной веселой травкой. Сохраните изменения в файл «куба».
- Размер кисти можно удобно менять клавишами [ ]на клавиатуре компьютера.
 Латание заплатки в программе GIMP
Латание заплатки в программе GIMP
После сохранения изменений в файле «стороны куба», вернитесь к окну Pano2VR и повторите экспорт в HTML5 еще раз:
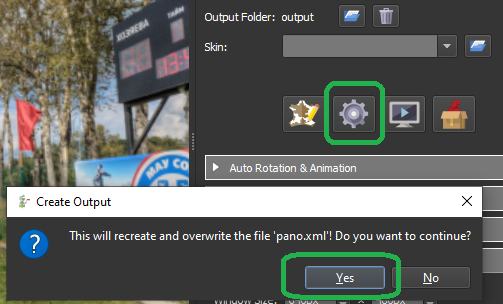 Повторный экспорт после небольших корректировок
Повторный экспорт после небольших корректировок
Кроме непосредственно самой панорамы, вам может понадобиться также сделать экспорт в другие форматы, например сделать картинку для превью вашей панорамы (статичное изображение для ссылки на сцену панорамы).
Для этого, добавляется новый формат также как и с HTML5, но выбираете уже Transformation:
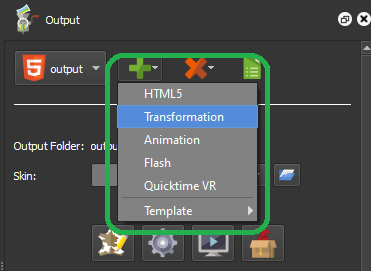 Добавление формата — Transformation
Добавление формата — Transformation
Выставляете параметры и нажимаете экспорт:
На выходе будет получен файл JPEG и с видом, как ранее указывали в Default View:
Также, если вы делаете проект более чем из одной панорамы, а именно создаете виртуальный тур-галерею, то вы можете связывать соседние панорамы при помощи специальных ссылок-переходов — в программе они называются «HotSpot». Для добавления — наведите курсор мышки на изображение панорамы в главном окне Pano2VR и кликните на значек мишени:
Кликните на любой точке панорамы, в результате чего будет добавлен новый «хот-спот». Местоположение хот-спота можно сменить перетаскиванием мышкой. Также надо настроить все параметры, необходимые для корректной работы ссылки-перехода. Ниже перечислены ключевые:
- ID: — уникальный идентификатор в рамках тура;
- Type: — URL (ссылка);
- Skin ID: — идентификатор обложки для изменения внешнего вида хот-спота (при наличии отдельного файла скина — обложки, который создается по-желанию отдельно);
- Title: — всплывающая подсказка, при наведении курсора мышки на хот-спот;
- Description: — описание хот-спота;
- Link target URL: www-ссылка на объект /другую панораму;
- Target: — способ открытия ссылки, для перехода в рамках одного тура ставьте значение _self ;
- Pan и Tilt — геометрическое расположение хот-спота на панораме.
Еще раз выполните экспорт панорамы в HTML5, чтобы обновить данные.
Внешний вид для хот-спота вы также как и другие многочисленные параметры можете настроить по своему усмотрению. Для этого. как ранее упоминалось, надо создать свой новый настраиваемый скин (обложку).
Скины, позволяют очень эффектно настроить вид почти любого элемента интерфейса управления просмотра панорамы.
Так как, даже одних только параметров экспорта в Pano2VR огромное количество, их описание легко выходит за рамки такой статьи, как эта. Если вы захотите более подробно изучить все опции, то рекомендую ознакомиться с официальным справочником на сайте программы или, например одной подробнейшей русскоязычной статьей по экспорту в HTML5.
Результат описанных выше «трудов», как и обещано ранее в начале статьи можно увидеть по ссылке.
Хочу заметить, что весь функционал по примеру выше выполнен с применением моего кастомного скина. Такой необходимо написать самому или на основе примеров из справочного руководства к программе.
Загрузка контента на сервер хостинга
Когда работа по подготовке к публикации панорамы завершена, наступает пора подумать и над тем, как же собственно представить уважаемой публике свое творчество.
Необходимо заметить, что для публикации, в большинстве случаев вам надо будет обзавестись своим собственным уголком на просторах необъятного интернета, а именно персональным web-сайтом. Сайты в свою очередь, обыкновенно существуют на серверах хостинг-провайдеров — это организации, предоставляющие в аренду место под сайт любому желающему.
Есть платные хостинги, есть бесплатные — тут выбор также широк. Довольно часто на хостинге можно сразу же приобрести и место под сайт, и свое доменное имя, причем порой даже со скидкой. Какой хостинг предпочесть, какой тариф — выбирать вам придется самим. Могу лишь посоветовать тут общими словами примерно следующее:
- Если вы планируете публиковать контент для себя и друзей, смело выбирайте хостинг/тариф со скромными параметрами по дисковому пространству/ширине канала и т п. — зачастую вовсе хватит возможностей бесплатных площадок;
- И наоборот, если вы планируете широкий масштаб работы, в перспективе или же сразу иметь возможность высылать ссылку на портфолио своим потенциальным клиентам, то есть смысл задуматься об эконом-тарифах на платных хостингах, обязательно с хорошей пропускной способностью выделенного канала. Если же захотите там же вести сайт /персональный блог на готовой CMS, то также понадобится и доступ к серверу баз данных (одна из стандартных опций хостингов).
Когда вы определитесь и выберете хостинг-площадку, тариф, то можно будет загрузить плоды ваших трудов на файловый сервер, в папку вашего сайта. Да, чуть не забыл — постарайтесь найти хостинг, который предоставляет вам доступ через FTP/SFTP (что еще лучше). Это позволит загружать файлы более удобно двух-панельным файловым менеджером, таким например как WinSCP (Total commander, FAR).
В таком варианте, загрузка и/или обновление любых данных будет происходить с той же легкостью, как вы можете перемещать ваши файлы в пределах вашего домашнего компьютера.
Выше показан пример такой загрузки на сервер через программу WinSCP — слева панель показывает содержимое папки на локальном диске, справа папка на стороне сервера.
Пожалуй, на сегодня это все, что я хотел бы поведать по данной, на мой взгляд интересной теме.
Надеюсь изучение материала не очень сильно утомило вас, а еще больше надеюсь, что кому-то знакомство со статьей принесло удовольствие и практическую пользу в творческом начинании, подтолкнуло к новым интересным идеям.
Для тренировки навыков сборки панорамы, вы можете скачать архив с исходными файлами похожей сцены — это может оказаться полезным, если собственных файлов у вас пока еще нет. Ссылка на учебные исходники в формате CR2 вы найдете по ссылке:
https://disk.yandex.ru/d/z—daP-soh557A
Буду рад увидеть отзывы и/или вопросы — открыт к обратной связи 😉