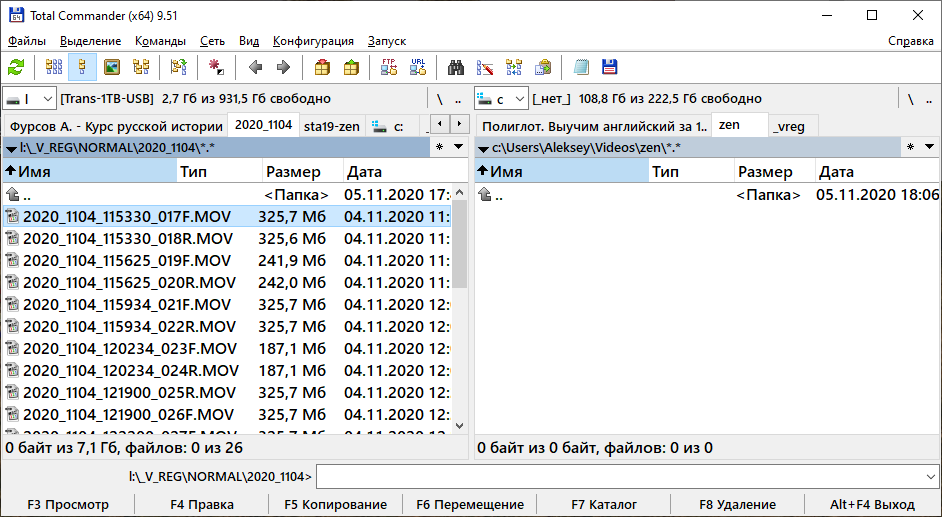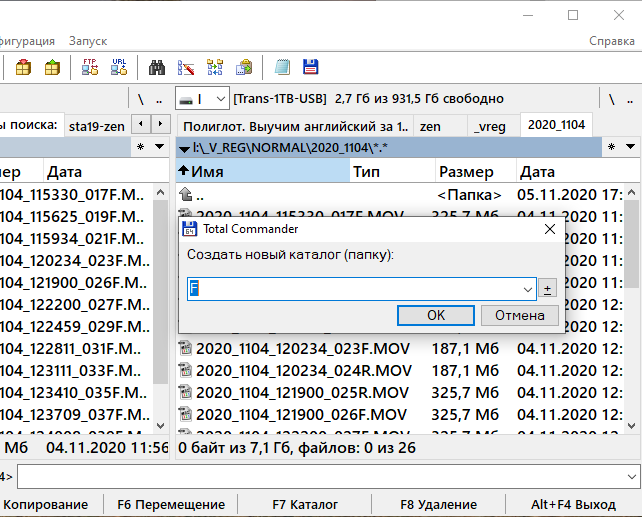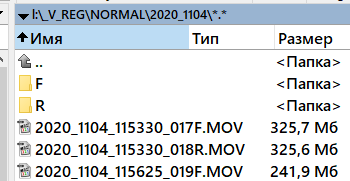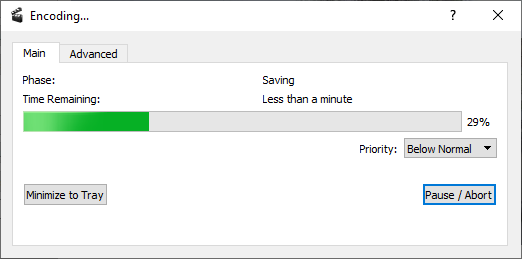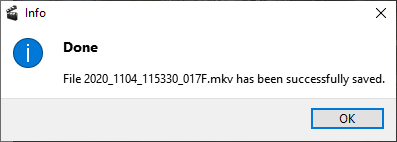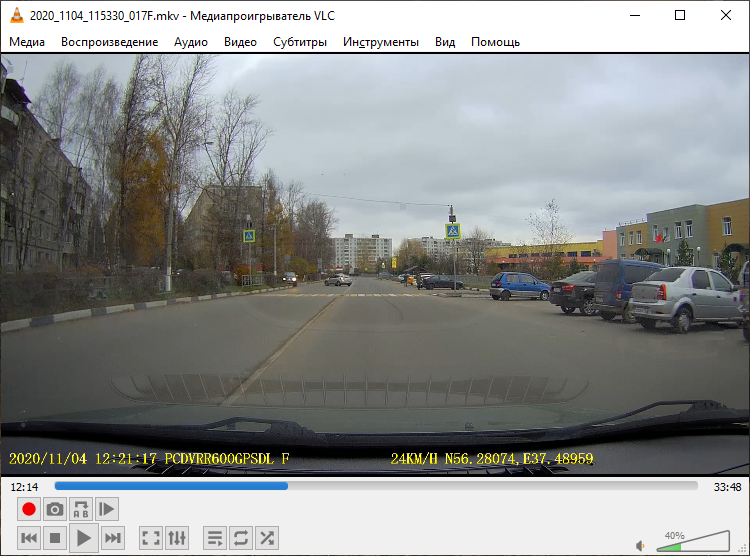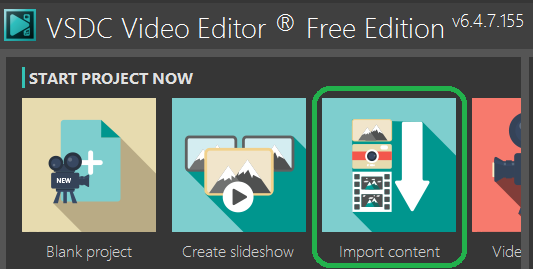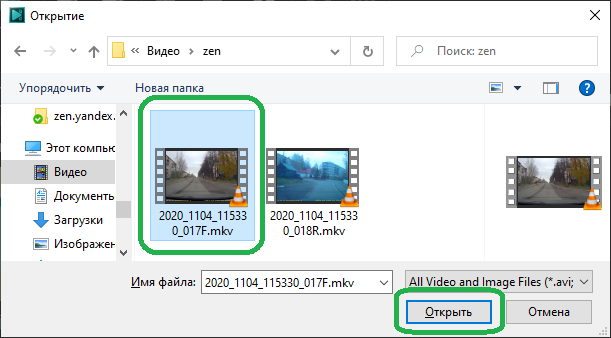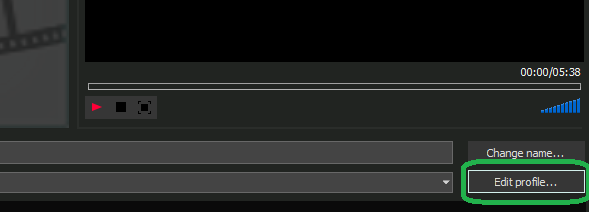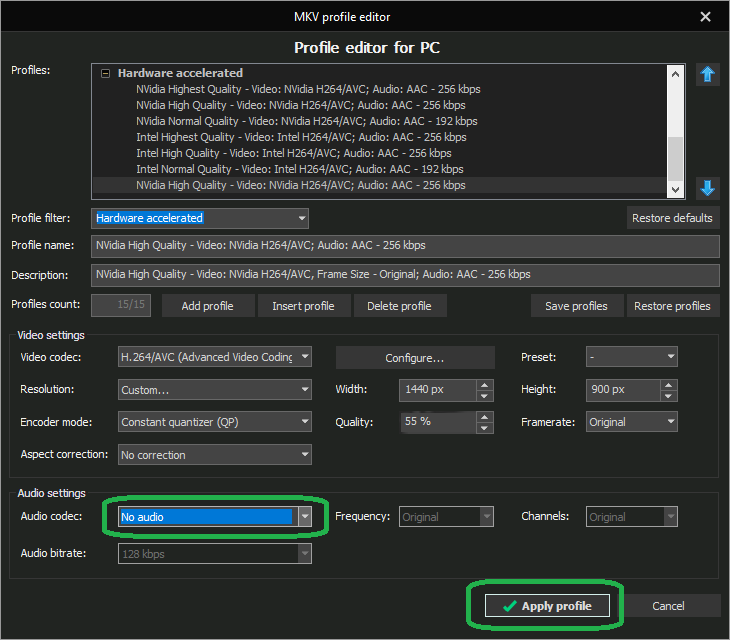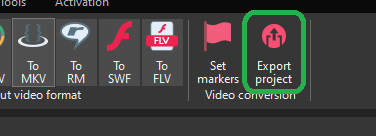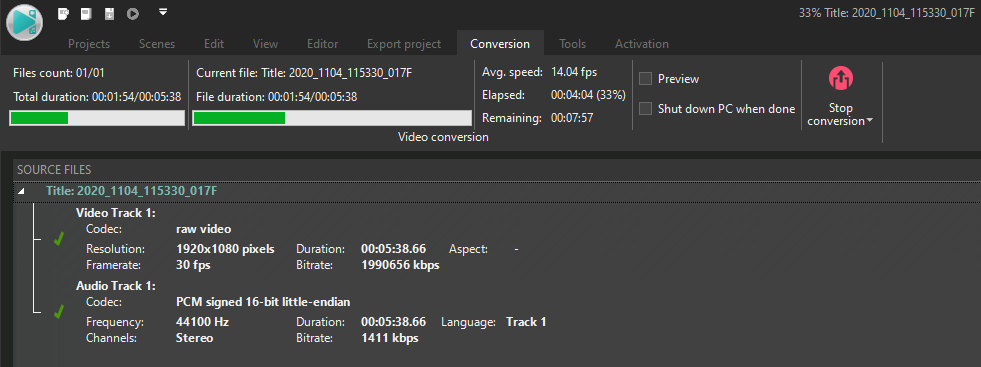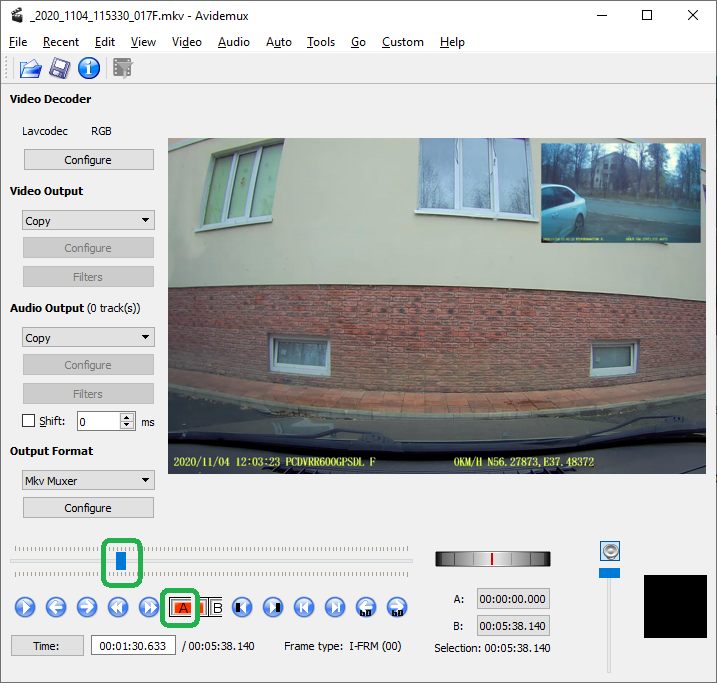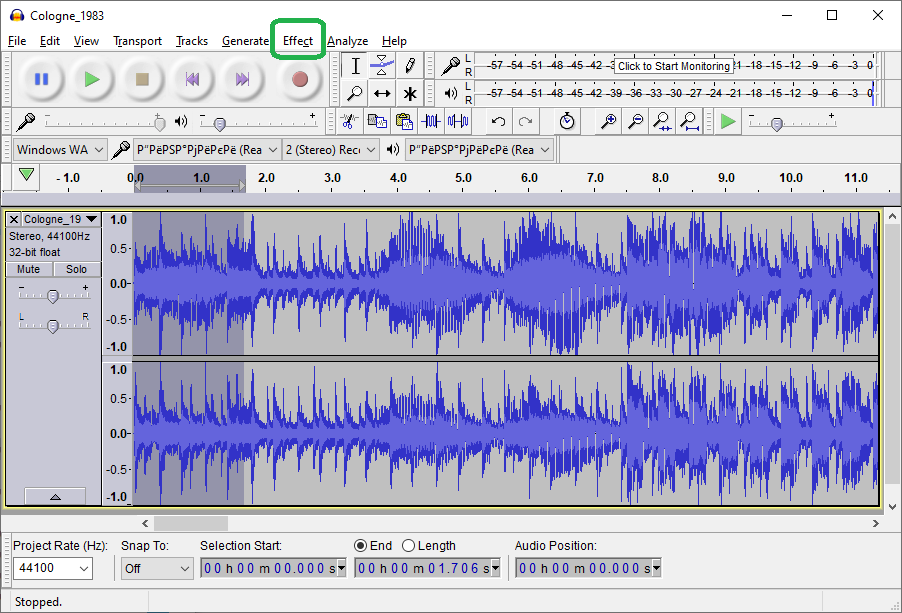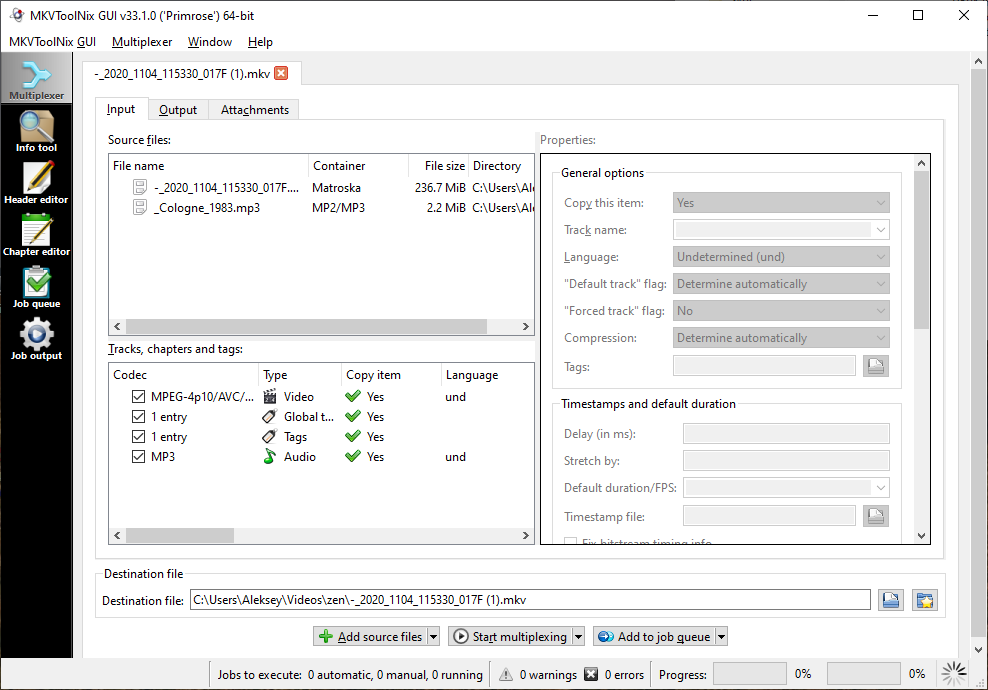Приветствую всех!
Сегодня никого не удивишь наличием видеорегистратора в салоне автомобиля. Из причудливого некогда устройства, регистратор давно стал чуть ли не обязательным и привычным атрибутом салона авто, неотъемлемой его частью, немым (а иногда и не очень), но послушным наблюдателем за дорожной ситуацией.
Многие любят порой просматривать отдельные эпизоды, попавшие в кадр регистратора — и это совершенно не обязательно какой-то инцидент или ДТП, для чего изначально создавали такие устройства.
На регистратор нередко записываются разные интересные жизненные ситуации. Есть предположение, что у многих автолюбителей возникает время от времени желание сохранить для себя запись той или иной поездки на память о каком-то путешествии, имеющее некую важность в личном плане.
Ниже я хотел бы поделиться нехитрыми методами обработки, которые позволяют скомпилировать исходные видео-файлы с карты памяти регистратора, собрав их в единый мини-фильм, экспортировав его в подходящий вам видеоформат. Если вы интересуетесь такой темой — продолжаем разговор…
Программы для работы с видео
Ниже список «софта», который вам пригодится для запланированных работ.
Когда позволяет возможность, предпочитаю пользоваться программами со свободной или бесплатной/условно бесплатной лицензией. Так получается не всегда, но хорошего ПО много и в этих категориях, — можете поверить мне на слово.
- Total Commander
Файловый менеджер — удобное подручное средство для перемещения файлов в пределах жесткого диска компьютера.
- Avidemux
Простой, но весьма функциональный видео-редактор для выполнения «стандартных» функций. Эдакий режиссерский рабочий монтажный стол.
- VSDC Free Video Editor
Видео-редактор посерьёзнее. Уже позволяет работать с более сложными эффектами и типами обработки, чем его младший коллега из 1-го пункта.
- Audacity
Редактор аудио-файлов. Необходим в тех случаях, где требуется работа над звуковой дорожкой, сведением звука.
- MKVToolNix
Программа для работы с видео-контейнерами MKV (matroska, — матрёшка).
Обработка исходных видеозаписей регистратора
Импорт данных
Первый шаг, как многим известно, это импорт всех исходных роликов с карты памяти регистратора.
Для такой задачи удобно использовать и обычный проводник Windows, однако лично я предпочитаю для этих целей программу Total Commander.
Как и любой иной двух-панельный файловый менеджер, Total Commander, при овладении основным навыками работы в нем, представляется более гибким и функциональным, нежели проводник. Тут и более приятная сортировка, операции пакетного переименования, поиска и многие другие. Одним словом — надо просто попробовать и сравнить самому.
Взять для примера простой разбор файлов по части их имени.
В моем случае я имею 2 камеры регистратора, и файлы записи сохраняются устройством в единую папку, имя каждого — таймкод времени записи, а различить их можно лишь по одной литере в имени файла:
- F = Frontal (от англ. Передний)
- R — Rear (от англ. Задний)
В Total Сommander такой фильтр данных организуется за пару кликов в поиске с применением маски по имени файла. Для вызова диалога поиска, переходим в каталог с исходниками видео и нажимаем комбинацию на клавиатуре ALT+F7:
Задаем ключевой символ для маски имён файлов — *F.* и запускаем поиск, моментально получая результат:
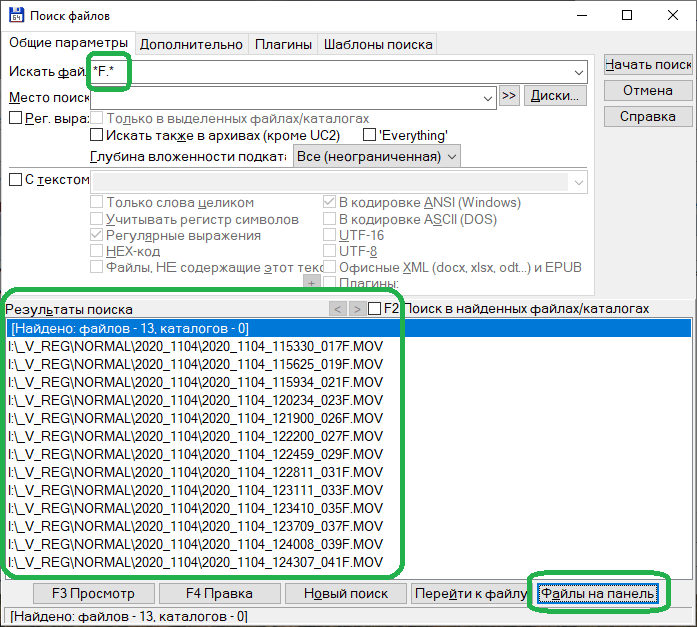 Диалог поиска с результатами по маске имени файла
Диалог поиска с результатами по маске имени файла
Отобранные по каждой маске имени (*F.* или *R.*) файлы, сразу копируем /перемещаем в нужный каталог, нажав предварительно кнопку «Файлы на панель» (F и R для каждой из камер). Для этого создадим в программе каталоги F и R (нажимаем F7 и вводим имя для каждого из каталогов):
Для перемещения отобранных файлов по маске *F.*, выделяем все файлы — CTRL+A в папке и перемещаем их в новый каталог F, для чего нажимаем сначала F6, затем Enter:
 Перемещение отсортированных файлов F
Перемещение отсортированных файлов F
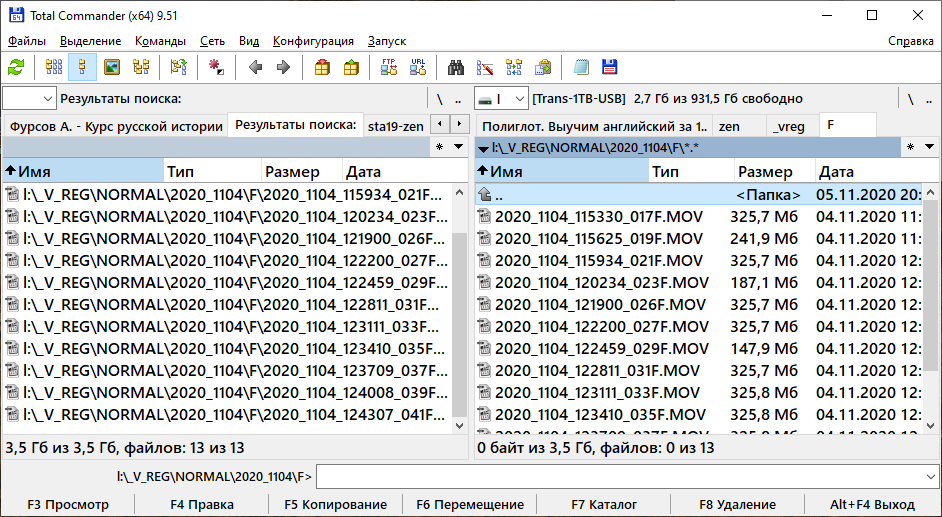 Перемещение отсортированных файлов F завершено
Перемещение отсортированных файлов F завершено
Вернемся в папку исходников.
Оставшиеся файлы будут с «маской» *R.* , и в данном случае искать их уже нет необходимости — просто перемещаем аналогично, но в папку R:
 Перемещение отсортированных файлов R
Перемещение отсортированных файлов R
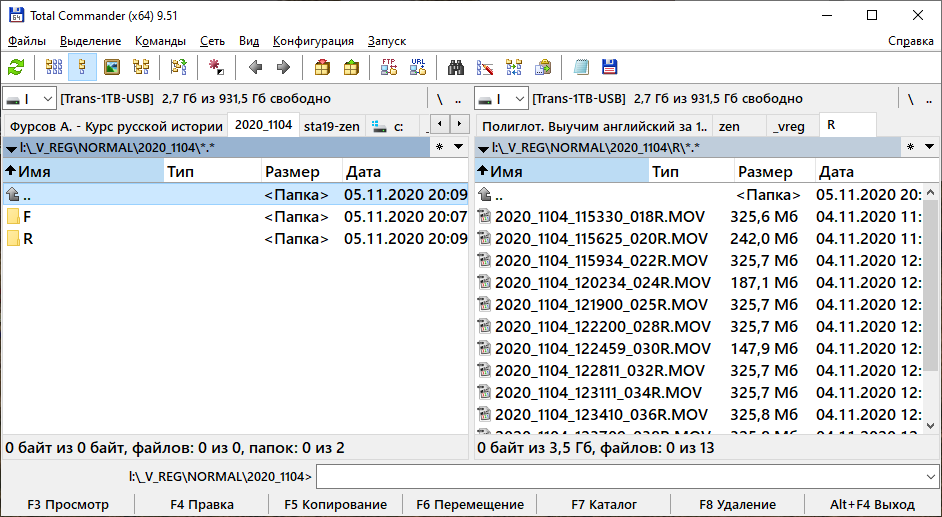 Перемещение отсортированных файлов R завершено
Перемещение отсортированных файлов R завершено
Теперь у нас есть два каталога, с разбивкой по камерам.
Этот вариант удобен, если вам необходимо какое-то время хранить в такой «организации» сортированные данные (нарезанные регистратором на ролики).
Если ваша цель сразу же преобразовать все ролики в единый видеоряд, то можно поступить еще проще, для чего возвращаемся к шагу выборки файлов роликов по маске *F.* и окну результатов поиска, выведенного на панель.
Следите за рукой:
 Перетаскивание из результатов поиска в Avidemux
Перетаскивание из результатов поиска в Avidemux
Весь список файлов перетаскиваем мышкой в окно программы Avidemux, для дальнейшей их «склейки» в один видеоряд.
Тут важно лишь, чтобы ролики были отсортированы, а следовательно и загружены в Avidemux в порядке их хронологического создания регистратором.
После завершения обработки файлов F, позднее повторяем тоже самое для папки с результатом поиска по маске *R.* .
Склейка в Avidemux
Отбирать файлы по их принадлежности мы научились в предыдущей части статьи. Теперь рассмотрим еще более простое — склейку всех файлов-роликов в папке в один видеоряд.
Откроем папки с отсортированными по имени файлами, например папку «передней» камеры — F и перетащим файлы в окно Avidemux, как в примере выше. Не забывайте про сортировку по времени создания:
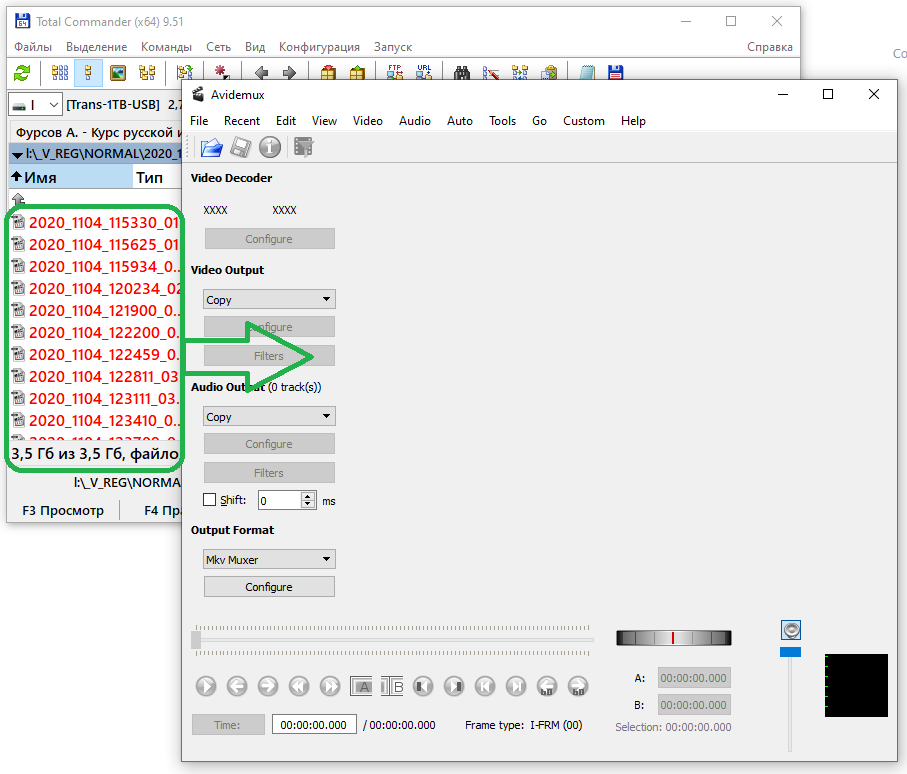 Добавляем исходные ролики Avidemux
Добавляем исходные ролики Avidemux
Через некоторое время все файлы будут загружены и откроется интерфейс редактора:
 Исходные ролики загружены в Avidemux
Исходные ролики загружены в Avidemux
Для сохранения в один видео-ряд, в данном случае остается лишь проверить, что параметры кодирования для аудио и видео выставлены в значение Copy, затем сохранить все в выходной контейнер MKV:
 AV форматы выставляем в значение Copy
AV форматы выставляем в значение Copy
 Сохранение данных в единый контейнер
Сохранение данных в единый контейнер
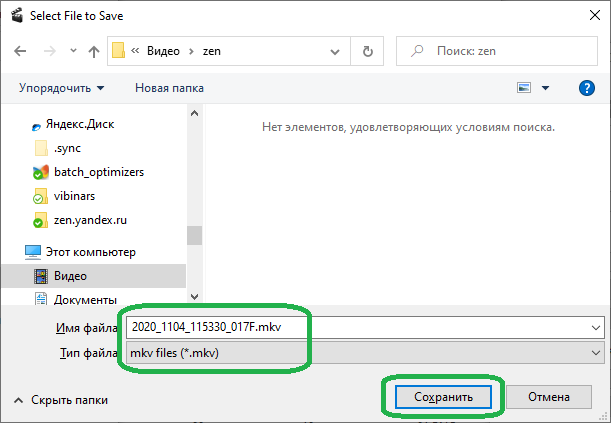 Выбор места для видео-контейнера
Выбор места для видео-контейнера
После завершения сохранения файла контейнера, можно просмотреть его целиком как единую видео-дорожку:
Аналогично поступаем с файлами второй камеры, если ее данные нужны далее для работы.
Сведение видео-дорожек с разных камер
Если вы счастливый обладатель двухкамерного видеорегистратора, то вам вероятно будет любопытно изучить, как свести видеоряд с обеих камер в одно видео.
Обращаю ваше внимание на то, что до такого сведения, видеодорожки с обеих камер не должны подвергаться редактированию по временным параметрам, — только склейке без потери кадров или эпизодов. Это важно для сохранения синхронности событий на временной шкале.
Об этом дальнейшее повествование — не переключайтесь на другой канал.
Для начала откроем папку с выходными результирующими файлами MKV и запустим редактор VSDC Free Video Editor:
Нажмем кнопку Import Content для загрузки первого видеоряда:
Открываем видео первой камеры:
Проверяем входные параметры и нажимаем Finish:
Открылось окно редактора проекта VSDC
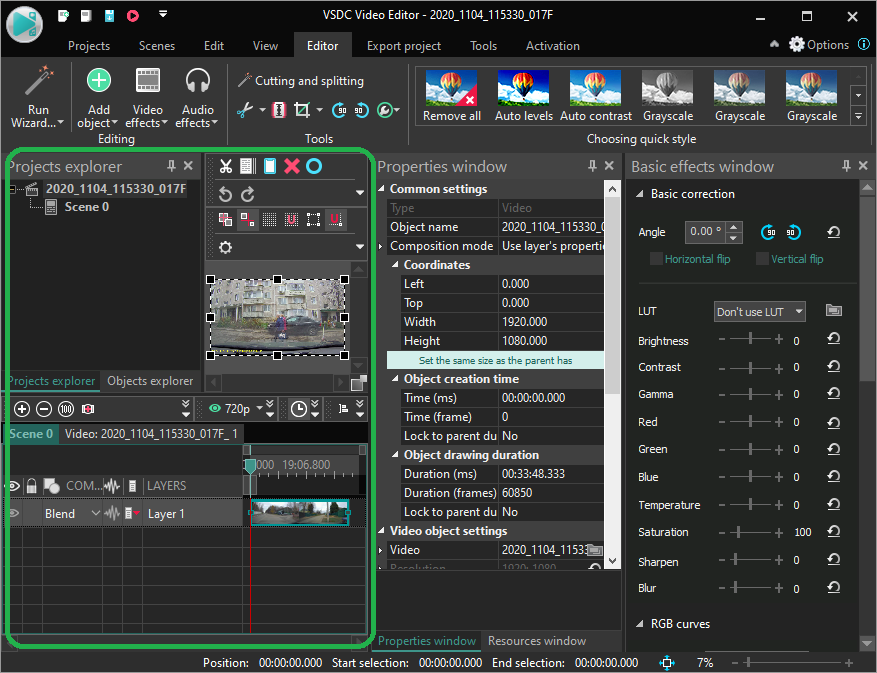 VSDC — главное окно с загруженной видедорожкой №1
VSDC — главное окно с загруженной видедорожкой №1
Теперь добавляем видео второй камеры перетаскивая ее в окно VSDC
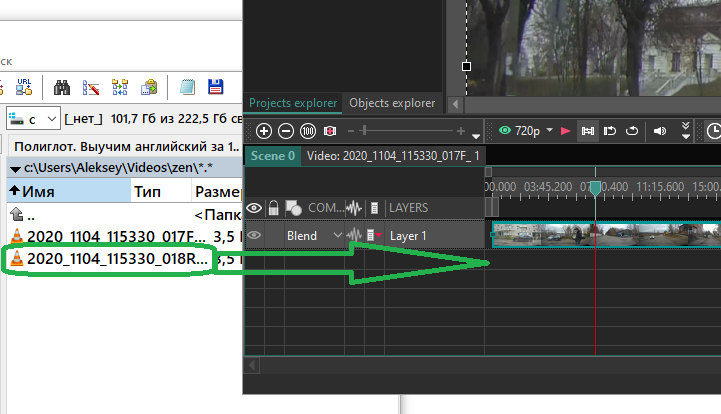 Подгружаем второе видео в проект
Подгружаем второе видео в проект
Теперь, чтобы стало видно видео задней камеры поверх видео первой, меняем местами слои роликов. Для этого правой кнопкой кликнем на ролике задней камеры и применим контекстное меню Order — One layer up
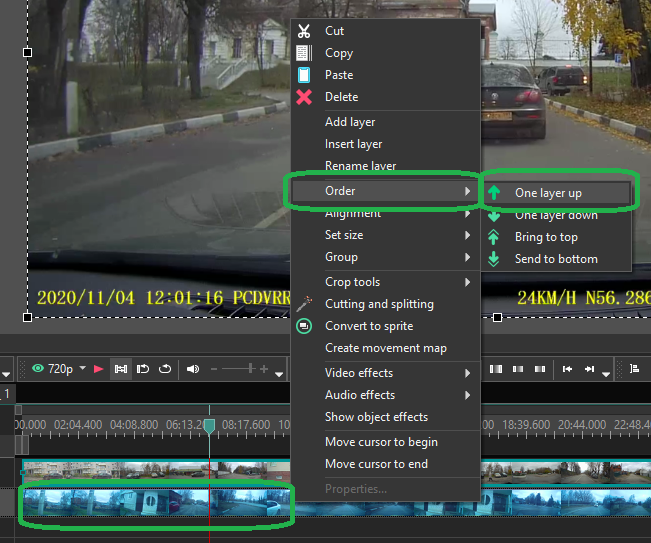 Меняем местами слои дорожек видео
Меняем местами слои дорожек видео
Я решил, что для меня будет удобнее, если видео второй, задней камеры, будет находиться справа и вверху над основной картинкой.
Для этого уменьшим визуальный размер кадра задней камеры, для этого потяните мышкой за уголок окантовки, зажав клавишу Shift. После, чуть перетащим уменьшенный кадр для более эстетичного вида — слегка отодвинув от края общего кадра (передней камеры):
 Изменение размера и пере-позиционирование кадра задней камеры
Изменение размера и пере-позиционирование кадра задней камеры
 Изменение размера и пере-позиционирование кадра задней камеры
Изменение размера и пере-позиционирование кадра задней камеры
Выделим дорожку камеры заднего вида и поменяем пару параметров:
Прежде всего добавим теплого в цветовую температуру. Поскольку камера «смотрит» на мир через заднее стекло, которое имеет легкую тонировку, это заметно на видео как зеленоватый оттенок. Исправить можно добавив «градус» в параметр Temperature:
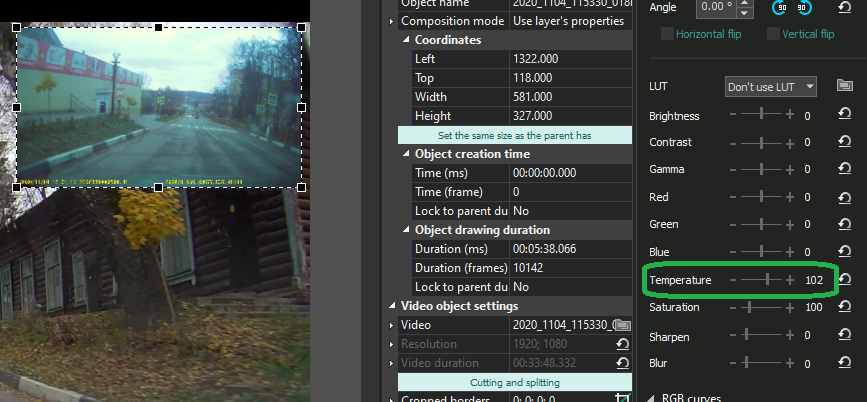 Поднимаем параметр Temperature до 102
Поднимаем параметр Temperature до 102
Еще я имею желание, чтобы конечный видеофайл имел увеличенную по сравнении со стандартной скорость, т.к. маловероятно, что будет необходимость отсматривать такой ролик на «стандарте», затрачивая реальное время происходящих в ролике событий. Скорость «проигрывания», в готовом файле можно поменять изменив параметр Speed, например до 600 % (можно подбирать значение экспериментально, — «откусив» небольшой кусочек для опытов в Avidemux):
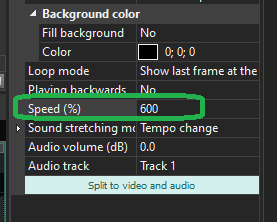 Меняем «обороты» для выходного файла
Меняем «обороты» для выходного файла
На данный момент у меня нет каких-либо иных идей по иным вмешательствам в содержание моего выходного ролика (хотя редактор весьма богат на различные эффекты и методы обработки материала, даже в бесплатной версии). Поэтому я перехожу к вкладке экспорта видео.
Тут выбираю удобный для меня формат и контейнер:
Немного подправим профиль экспорта, убрав звук, который при изменении скорости будет мало полезен — для этого жмем на кнопку Edit profile:
Тут я отключаю звук на выходе — No audio и нажимаю Apply profile:
Как видно выше, я также изменил масштаб для разрешения видео — Width + Height. Если вам это нужно, можете поступить аналогично.
Теперь можно нажать Export Project в верхней части окна редактора:
Подождем несколько минут (зависит от длины видео, настроек и мощности ПК):
По завершении, можно ознакомиться с промежуточными результатами работы.
Готовый файл в окне проигрывателя VLC:
При желании можно вернуться с полученным файлом в программу Avidemux и «отпилить» там все ненужное и лишнее на ваш взгляд.
Для этого двигаем ползунок в нужное место и отмечаем позицию, с которой начинается ненужный участок видео, нажав на маркер А:
Далее двигаем ползунок дальше и отмечаем маркером B конец ненужного фрагмента. После этого нажимаем Delete на клавиатуре и сохраняем видео как в примерах выше.
Ключевая особенность и преимущество метода — отсутствие необходимости перекодирования видео для подобной задачи.
Финальный аккорд
Для «вишенки на тортике», при желании можно снабдить видео приятной музыкальной композицией по вашему вкусу. Музыка способна великолепно скрасить время просмотра. При удачном совпадении видеоряда и аудиотрека, ролик может смотреться совершенно по-новому.
Для такой задачи надо лишь поискать что-то поинтереснее и добавить звук в видео при помощи пары небольших программ.
Если длительность аудиотрека, надо например, — укоротить или сделать плавное нарастание или же затухание в начале и конце, нормализовать уровень громкости, и т.п. — то вам поможет небольшой и шустрый звуковой редактор — Audacity:
Выделив весь трек или его отдельный фрагмент, можно выполнить нужные преобразования, найдя их во вкладке эффектов — Effect.
После всех манипуляций, аудио можно экспортировать в нужный формат, например в народный и любимый многими MP3.
После получения готового аудио-трека, его можно добавить в видео.
Для этой задачи легко подойдет программа MKV-toolnix.
Просто перетащите по очереди файлы видео и аудио в окно программы и экспортируйте все это в выходной файл.
Важно, чтобы видео и аудио были одинаковой длины — это чуть ли не единственное, за чем надо внимательно проследить на данном шаге. Остальное дело техники (жмем на Start multiplexing).
У меня получилось нечто такое на сей раз — строго не судить, видео создано исключительно для наглядного демо-примера 🙂
Всем счастливо, надеюсь вы с пользой провели время и подчерпнули для себя что-то новое!
Буду рад увидеть комментарии, вопросы и пожелания.