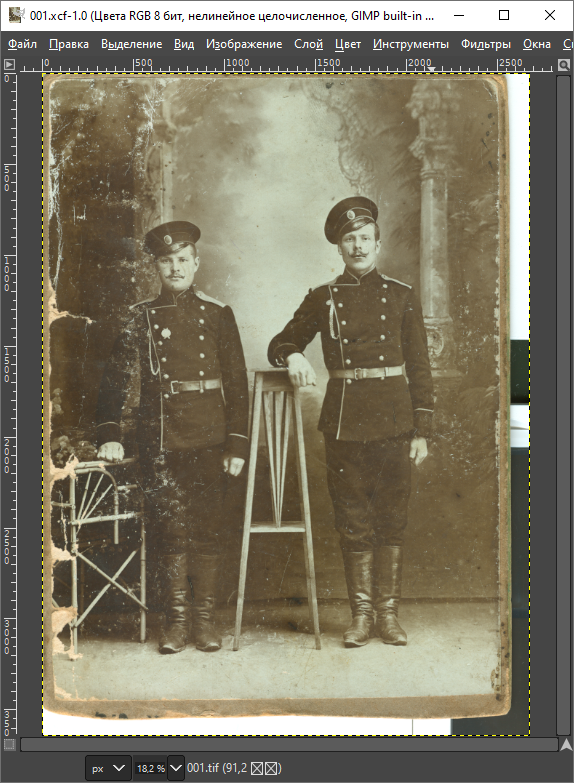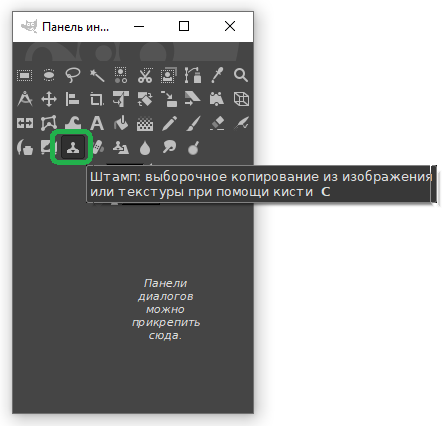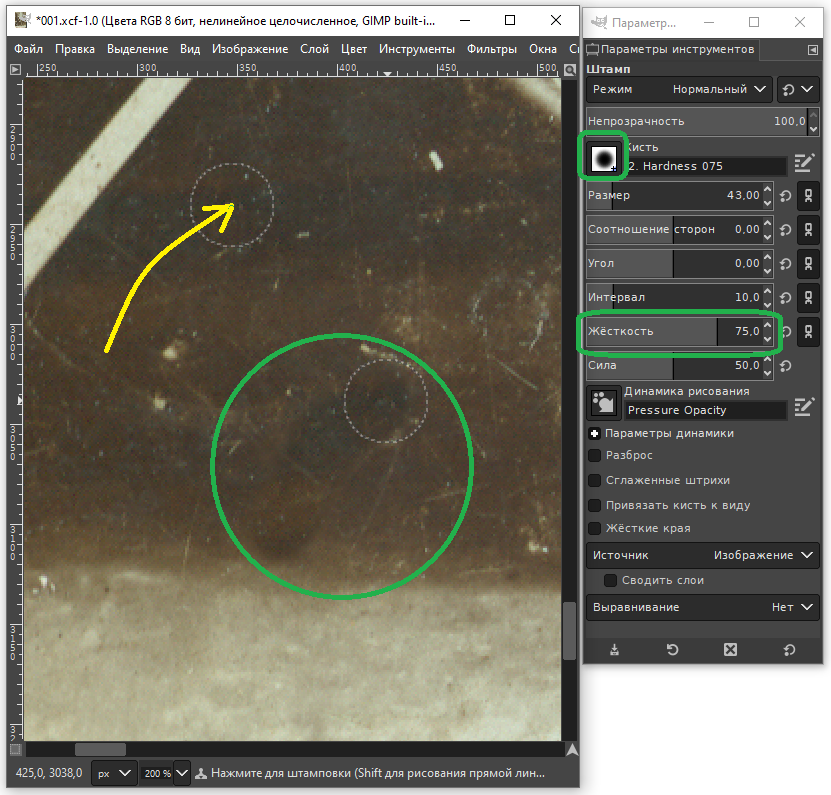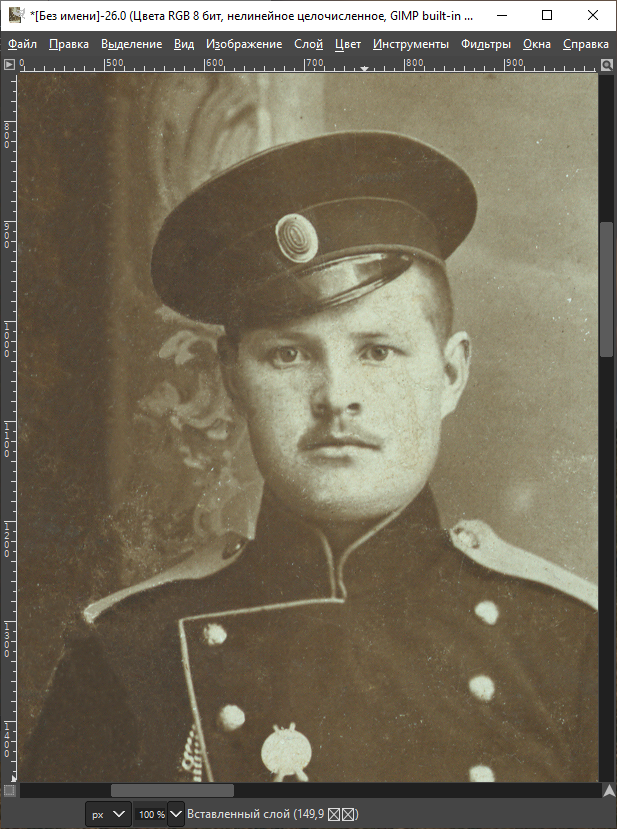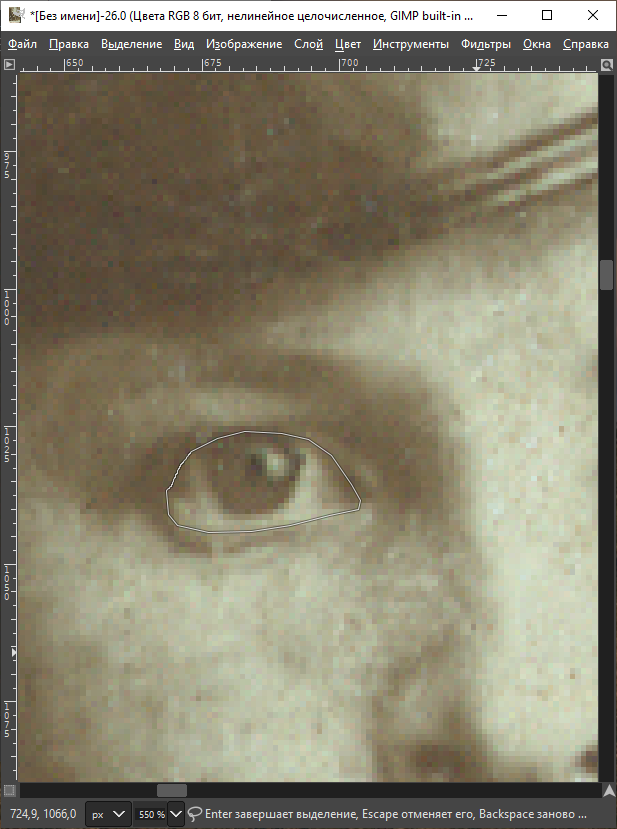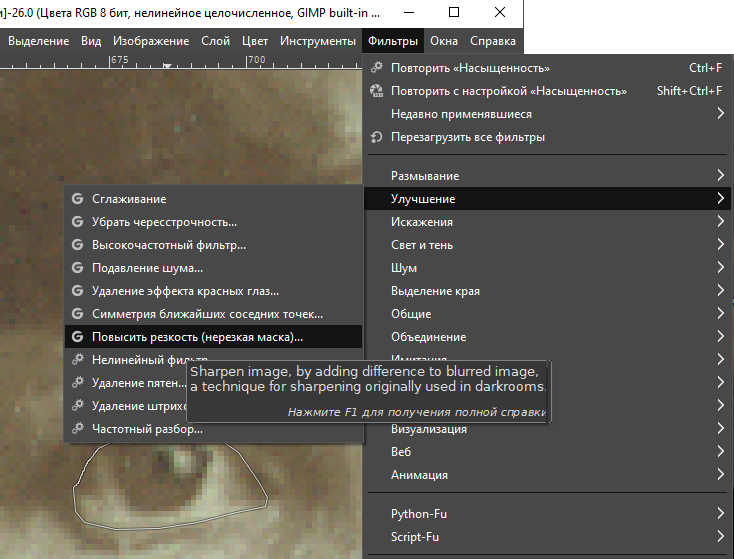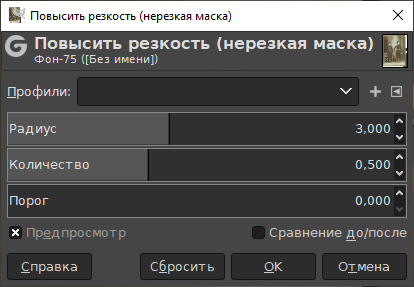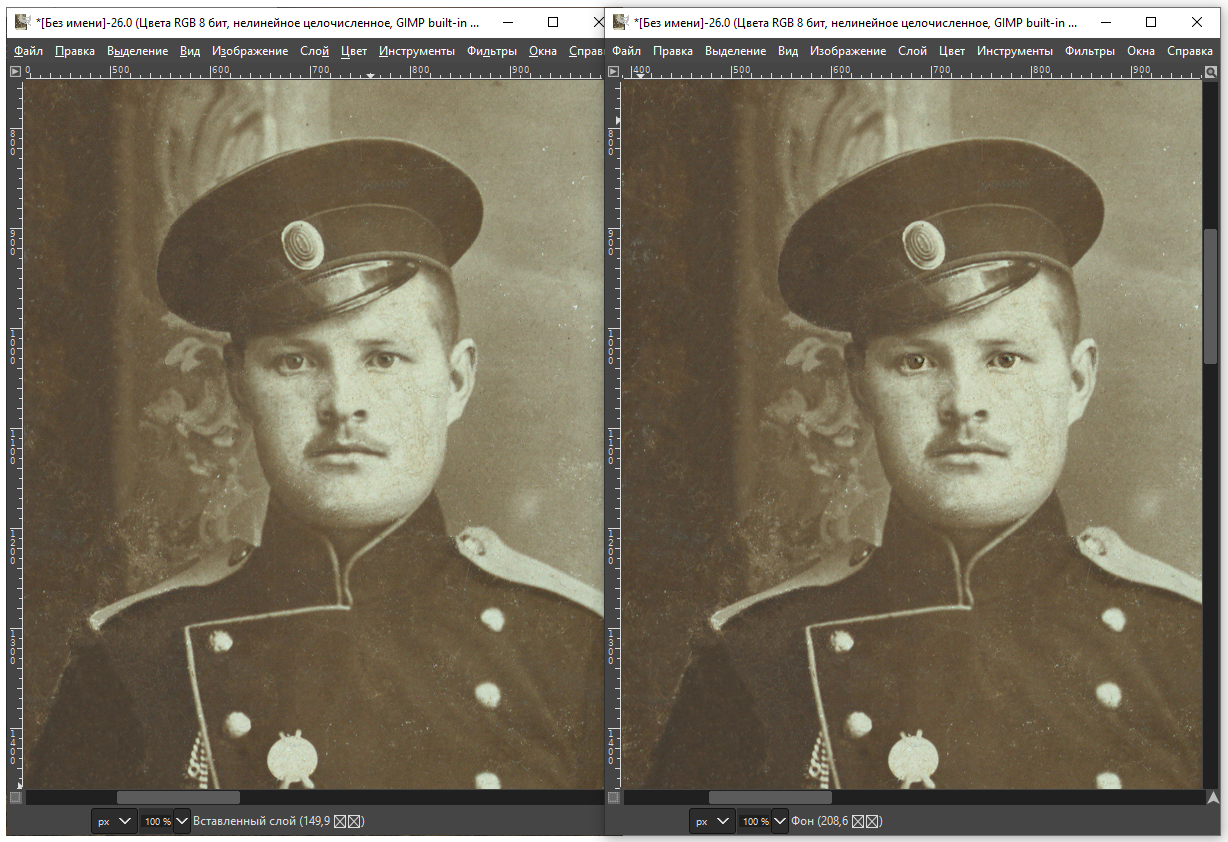Добрый день.
У большинства людей дома имеются старинные фото в семейном альбоме. И многие такие фото от воздействия времени и иных факторов имеют на себе яркие следы, которые отнюдь не украшают изображение.
Также многие люди могут быть не против возможности отреставрировать такие фото.
Встает резонный вопрос — обратиться к профессионалам, которые за определенную плату сделают такую работу?
Если Вы с компьютером исключительно «на Вы», то тогда, вероятно так и поступите.
Однако, если компьютер для вас не просто «печатная машинка» и средство просмотра социальных сетей, а сами вы творческий и любознательный человек, то есть шанс поискать себя в роли мастера по реставрации.
Вам может показаться, что я шучу. Однако ничто не мешает проверить, есть ли у Вас такие способности.
Чтобы это понять, предлагаю обратиться к тексту этой статьи и проверить свой творческий потенциал в одном из специфичных и интересных направлений.
Сканер
Чтобы прикоснуться к прекрасному, Вам прежде всего понадобится несколько старых фото и их цифровая копия на жестком диске компьютера, поскольку реставрировать мы будем именно с его помощью и вашего умения.
Для этого, в свою очередь нужен планшетный сканер. Обычно это или отдельное устройство или же в составе МФУ, сути не меняет. Вам надо или иметь свой сканер, или обратиться к знакомым / друзьям, чтобы одолжили аппарат, или помогли отсканировать фотографии.
Сканировать лучше с разрешением от 300 точек на дюйм (dpi). Также будет хорошо, если стекло сканера перед этим будет очищено от загрязнений, что особо важно для офисных аппаратов общего пользования, где от большого документооборота скапливается много пыли. И если для документов это в целом не критично, то для фото это будет дополнительно фактором ухудшения качества, а для вас повысит объем работы при реставрации.
Если вас не смущает размер, то сканировать фото предпочтительнее в формат TIFF, т.к. он позволяет сохранить максимально возможное качество изображения, его цветопередачи, полутонов.
Тут я попытаюсь совершить прыжок во времени и представить, что этап сканирования минул и у нас есть готовые к работе материалы, ввиде копий фото.
Кстати, обратите внимание на слово копия еще раз — работать с изображениями, лучше всего используя именно их копии, чтобы не испортить случайно, единственный цифровой оригинал.
GIMP
Откроем наше фото в растровом редакторе. Обычно многие люди в следующий момент ожидают увидеть перед собой окно Adobe Photoshop, но возможно я на этот раз кого-то удивлю.
Photoshop без спора великолепная и мощная, зарекомендовавшая себя годами программа, ставшая профессиональным стандартом в своем сегменте. Но на этот раз, хотел бы представить вашему вниманию одну незаслуженно редко упоминаемую, однако также весьма мощную и интересную программу — GIMP.
GNU Image Manipulation Program, именно так расшифровывается название программы.
Не смотря на бесплатность и меньший размер дистрибутива, GIMP для задач реставрации мало чем уступает (если вообще уступает) своему более известному коллеге.
Приступаем к волшебству.
Для этого откроем фото в GIMP, и сохраним сразу же в файл собственного формата — .xcf. Это позволит хранить данные аналогично работе в Photoshop с файлами .psd, — слои, маски и прочие рабочие объекты, все можно сохранять в этом формате в процессе редактирования, что заметно повышает комфорт.
Я нашел сегодня вот таких бравых парней, которые смотрят на нас сквозь года и можно сказать, почти просят взглядом, чтобы мы привели в порядок фото, на котором они запечатлены.
Фото не самое поврежденное, что мне приходилось видеть, но и тут вполне есть над чем поработать:
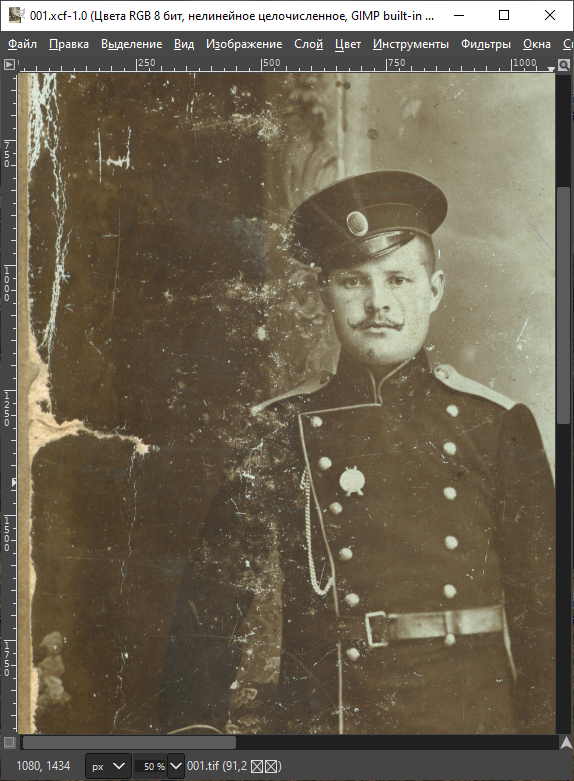 Детальное изображение дефектов
Детальное изображение дефектов
Видно крупные, средние и множество мелких дефектов, а следовательно, работа предстоит интересная и насыщенная, хотя и монотонная местами.
О монотонности также обязан предупредить: реставрация прежде всего для тех, кто обладает достаточной усидчивостью и любит неспешную и аккуратную работу.
Инструмент Штамп
Пожалуй чуть ли не главное средство работы для ретуши. Штамп, это специальная кисть, которая позволяет брать в качестве образца небольшой участок-донор на фото, и частично копировать его пикселы в другое место. Таким образом производится замещение «поврежденных» / дефектных участков.
В программе GIMP, штамп можно найти в панели инструментов по характерному значку:
Параметры кисти
Как и другие инструменты рисования, штамп имеет ряд настроек, которые позволяют регулировать такие важные параметры как размер кисти, сила нажатия, жесткость кисти и другие.
Использование штампа — примеры
Для примера использования, обратимся к участку, показанному ниже. Чтобы выбрать донора, наведем курсор штампа на интересующий фрагмент над фуражкой, зажмем не отпуская клавишу CTRL на клавиатуре и кликнем в выбранную точку. Теперь отпустим CTRL, — мы скопировали координаты донорской зоны.
Далее, помещаем курсор штампа в то место, где хотим дорисовать недостающее и кликаем:
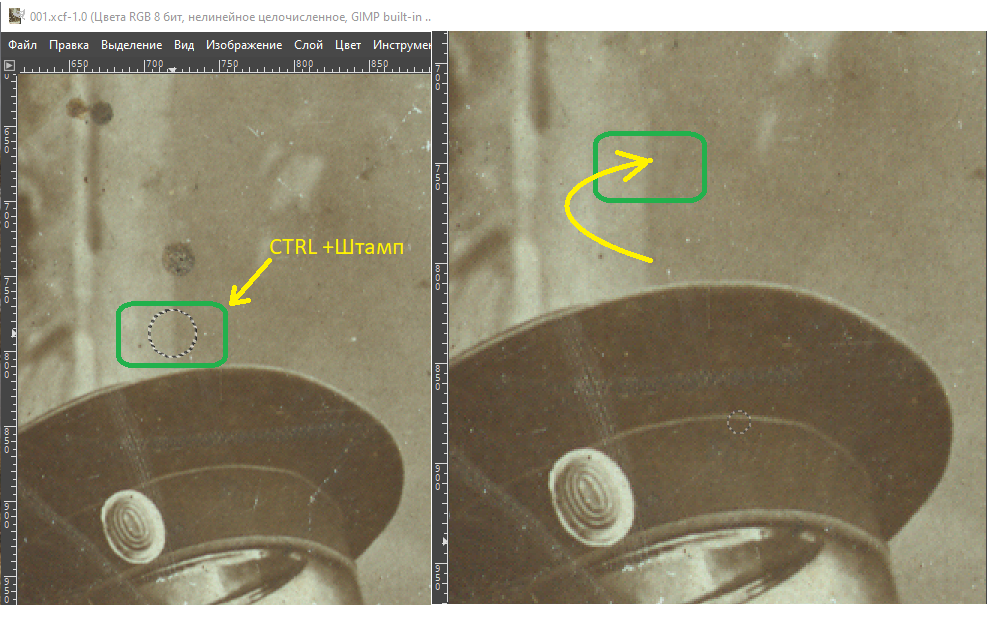 Использование штампа — пример 1
Использование штампа — пример 1
Мы закрасили темное пятно, зарисовав частью донорского изображения испорченное пятном место. Обратите внимание, что мы нашли перед тем наиболее похожий и подходящий донорский фрагмент, который максимально схож с дефектным.
В небольшом ролике видно, как это выполняется на практике:
При рисовании штампом, можно как просто кликать, точечно убирая мелкие дефекты, так и протягивать линию рисования движением кисти. Штамп в таком случае будет повторять ваши движения курсором, аналогично чертежному пантографу. При этом из донорской зоны будет копироваться такая часть, которая точно соответствует движениям курсора в реставрируемой зоне.
Это можно увидеть и в других примерах:
 Использование штампа — пример 2
Использование штампа — пример 2
 Использование штампа — пример 2
Использование штампа — пример 2
 Использование штампа — пример 2
Использование штампа — пример 2
Для упрощения ретуши дефектов ввиде прямых линий царапин, удобно применять метод показанный ниже. Он заключается в том, что к стандартному точечному копированию из зоны донора, можно делать «протяжку» вдоль линии дефекта.
Чтобы выполнить этот прием, нужно:
- выбрать точку-донора;
- поставить курсор на точку начала дефекта;
- зажать и не отпускать на клавиатуре клавишу Shift;
- «протянуть» линию до точки завершения дефекта;
- кликнуть в конце линии дефекта и отпустить Shift.
 Использование штампа — пример 3
Использование штампа — пример 3
Таким образом мы зарисовали дефект ввиде царапины. Если царапина очень длинная, но при этом прямая, то этот метод может заметно облегчить протяжку прямой линии.
Жесткость кисти
Жесткость кисти — еще один очень важный параметр.
За счет регулирования жесткости, можно добиться такой пририсовки дефектов, чтобы края кисти были максимально мягкими и не оставляли заметных следов вмешательства в изображение.
Для примера, ниже сделана пририсовка с жесткой кистью (донор вверху):
И мягкой кистью:
Донор нарочито взят не из подходящей части фото, чтобы более ярко показать эффект и разницу при разных по жесткости кистях.
В большинстве случаев, используется в разной степени мягкая кисть.
Устранение мелких точечных дефектов
Когда вам надо убрать какое-то маленькое пятнышко, удобнее всего делать это методом клика, как уже было показано выше по тексту:
 Убираем мелкие точки и пятна кликом
Убираем мелкие точки и пятна кликом
 Убираем мелкие точки и пятна кликом
Убираем мелкие точки и пятна кликом
Это довольно скучная часть работы, однако не всегда требуется подобная детальность при реставрации, — всё сильно зависит от поставленных задач.
Сюда же можно отнести случаи, где требуется «наращивание» части недостающего изображения — также довольно кропотливая работа.
Для более комфортной работы, рекомендую обзавестись мышкой, у которой можно переключать разрешение DPI — обычно такие можно найти среди «игровых» моделей. Это позволит сделать движения кистью более плавными и тонкими, там где это требуется.
А требоваться порой может. Вот еще наглядно пример.
Увеличьте участок глаза человека, и выполните очень аккуратно обводку по линии края века и склеры.
Для этого выберите инструмент Выделение — Свободное выделение
Теперь обведите глаз курсором, иногда кликая по упомянутой выше линии:
Чтобы завершить выделение, кликните дважды на начальную току выделения. Должно получиться примерно как на фото выше.
Теперь надо выбрать инструмент Фильтры — Улучшение — Повысить резкость:
При желании можно настроить параметры, глядя на предпросмотр:
Нажимаем ОК. Повторяем для второго глаза те же шаги.
Получили такой результат:
 Глаза с фильтром Нерезкая маска
Глаза с фильтром Нерезкая маска
Сравним фото до и после:
Ради любопытства, можете дать посмотреть знакомым только одно лишь фото сравнения выше и спросить: «чем отличаются два изображения?»
Этот небольшой трюк можно и полезно применять для случаев реставрации портретов людей, в частности крупным и средним планом.
Глубина проработки дефектов
Качество работы по реставрации вообще, можно условно разделить на некое определенное число уровней сложности. Каждый уровень может в таком случае предполагать свою, вполне конкретно определенную глубину проработки дефектов:
- — только крупные повреждения;
- — крупные +средние повреждения;
- — детальная проработка всех видимых дефектов.
Если здесь бы сейчас речь шла про коммерческую реставрацию как услугу, то вероятно данная градация уровней могла бы подразумевать существенное различие в ценнике из-за очевидной разницы в сложности и длительности исполнения работы.
Когда вы для себя определились с глубиной проработки, приступаем к работе.
Рекомендую включить приятную, негромкую и размеренную музыку по вашему вкусу и заняться неспешным процессом, делая перерывы и наблюдая, как постепенно воскресает пострадавшее от времени фото.
Если вновь «ускорить» время, выглядеть это будет примерно так:
 Процесс реставрации, поз. 1 — 2
Процесс реставрации, поз. 1 — 2
 Процесс реставрации, поз. 3 — 4
Процесс реставрации, поз. 3 — 4
 Процесс реставрации, поз. 5 — 6
Процесс реставрации, поз. 5 — 6
Удачи Вам в творческих начинаниях! Надеюсь изложенный выше материал был интересным и полезным, и Вы не пожалели о потраченном времени.
Если у вас остались вопросы или предложения, можете оставить их в комментариях.