День добрый.
Сегодня хочу затронуть тему виртуализации операционных систем (ОС), которая уже далеко не первый год набирает популярность среди системных администраторов нашей необъятной страны. Если ранее, на заре эпохи «виртуальных машин» (ВМ), данные технологии чаще можно было увидеть в машинных залах крупных дата-центров. то сегодня это становится таким же стандартным атрибутом любой серверной комнаты.
Налицо практическое удобство и гибкость таких решений, когда на одном физическом сервере, куда инсталлируется специальная ОС, обладающая функциями виртуализации — Гипервизор (англ. — hypervisor) можно разместить несколько ВМ, в которых в свою очередь устанавливаются серверные ОС организации. Тут и удобные технологии резервного копирования, и независимость от других ВМ, возможности их переноса на другой хост при тех-обслуживании сервера и т. д.
В данной статье будет наглядно описан процесс развертывания гипервизора от одного из флагманов виртуализации — Vmware, на базе бесплатной (ознакомительной версии) ESXi. Для хост-платформы был выбран относительно новый продукт компании Hewlett-Packard – недорогой сервер бюджетной линейки: HP MicroServer Proliant Gen8. На мой взгляд данная модель идеально подходит для небольших организаций с ограниченным бюджетом и позволяет развернуть небольшой безотказный кластер (при покупке нескольких таких машин) в рамках ИТ-инфраструктуры предприятия — хорошее решение в кризисный период.
Содержание
Установка VMware ESXi
Установка на сервер с ОЗУ 4ГБ или меньше
Базовая настройка ESXi
Cоздание виртуальной машины
Источники
Установка VMware ESXi
Приступим к делу.
Скачиваем дистрибутив ESXi с сайта VMware (требуется регистрация), где сразу же регистрируем бесплатный ключ для использования как Freeware-продукта — лишним в хозяйстве не будет. Без ключей ESXi работает в полнофункциональном режиме как коммерческая версия 60 дней — после, в отсутствии ключа до первой перезагрузки. Пишем образ на CD — на момент написания текста, для загрузки доступна версия 6 гипервизора ESXi.
После того, как вы определились с выбором режима работы хоста (RAID, Sata AHCI) с жестким диском, выставляем нужное в настройках BIOS и загружаем сервер с установочного CD-диска. В моем случае использован стандартный эконом-вариант поставки сервера, потому привод был использован внешний через USB.
Рис. 01
Запускаем установщик
Рис. 02
Рис. 03
Принимаем условия лицензии
Рис. 04
Рис. 05
Выбираем диск (массив) для установки
Рис. 06
Раскладку клавиатуры
Рис. 07
Уставливаем пароль для пользователя root
Рис. 08
Рис. 09
Еще раз подтверждаем переразметку жесткого диска (старые данные на диске будут уничтожены!)
Рис. 10
Установка на сервер с ОЗУ 4ГБ или меньше
Окно с изображенной ниже ошибкой вам может встретиться, если вы счастливый обладатель сервера с объёмом оперативной памяти =<4ГБ.
Если это так (всего скорее, ввиду того, что у нас в России продаются две основные комплектации — с 2 и 4ГБ ОЗУ), то примите мои «поздравления» — настройка сервера будет немного длиннее. На пару-тройку минут, но все же.
Рис. 11
Дело в том, что заботливая компания VMware оснастила установщик специально обученным скриптом, который следит за параметрами сервера и если обнаруживает объем ОЗУ 4 и менее ГБ, то выдает такую плашку с ошибкой, уведомляющее о необходимости увеличить количество оперативной памяти. В приведенном примере, памяти вроде бы хватает, но судя по всему часть ее идет на резервирование под некие нужды в системе (опытным путем удалось установить, что до-установка на время инсталляции дополнительной видеокарты вопрос не решает).
Забота о производительности (или еще о чем-то?), это конечно хорошо, но не думаю, что у многих из вас найдется время и желание перманентно бежать и искать где-то вот прямо сейчас «брендовые» модули ОЗУ для своего сервера HP (с небрендовыми сервер как-то не любит инициализироваться при старте). Признаться я тоже таким желанием не горю и предлагаю вам воспользоваться одним нехитрым методом, который позволяет заставить срипт установки «думать», что объем ОЗУ более чем достаточный.
Метод не новый, и мной лично был обнаружен на одном из многочисленных блогов по схожей тематике. Далее этот прием приводится почти без изменений, не считая перевода на русский язык.
Когда вы дойдете до вышеприведенного экрана с ошибкой MEMORY_SIZE ERROR, нажмите комбинацию ALT+F1 (переход в другую консоль)
Войдите в систему как пользователь root (без пароля) и выполните последовательно перечисленные команды.
переход в директории со скриптом:
cd /usr/lib/vmware/weasel/util
удаление скомпилированного файла конфигурации:
rm upgrade_precheck.pyc
резервирование исходного файла скрипта:
mv upgrade_precheck.py upgrade_precheck.py.old
cp upgrade_precheck.py.old upgrade_precheck.py
назначение прав на доступ к записи в файл:
chmod 666 upgrade_precheck.py
теперь откроем файл для редактирования в vi:
vi upgrade_precheck.py
найдите фрагмент с текстом «MEM_MIN_SIZE» далее значение параметра «(4*1024)». Замените 4* на 2* и закройте после сохранения файла
(чтобы перейти в режим редактирования — клавиша «I»; чтобы выйти с сохранением последовательно выполняем на клавиатуре: «Esc» «:» «wq» «Enter»)
Рис. 12
ps -c | grep weasel
(найдем python PID)
kill -9 <цифровое_значение_искомого_процесса_по_PID>
После этой команды установщик перезапустится и автоматически продолжит процесс инсталляции с предыдущего шага:
Рис. 13
Рис. 14
Перезагружаем только что установленный сервер ESXi
Рис. 15
Система готова к использованию!
Если есть необходимость, настраиваем необходимые параметры (сеть, имя хоста…) для своих нужд , для чего имеется клавиша F2.
Базовая настройка ESXi
После того, как была установлена базовая система ESXi создадим новую виртуальную машину. Для удобного управления и настройки гипервизора существует бесплатная утилита, представляющая из себя клиентскую программу для удаленного доступа к компонентам комплекса VMware vSphere, частью которой является ESXi – VMware vSphere Client, который скачиваем также с сайта разработчика и устанавливаем на ПК с которого будет осуществляться управление.
При первом запуске vSphere Client перед вами предстанет главное окно программы
Рис. 16
В прошлой части, после завершения установки я присвоил новому хосту IP-статический адрес 192.168.55.100, который можно наблюдать в списке серверов в левой колонке окна. Думаю нет смысла подробно останавливаться на том, что для управления через vSphere Client ваш управляющий ПК должен входить в состав той сети, в которой находится гипервизор, что актуально при выделении последнему отдельной подсети. Отдельная сеть безусловно имеет резон в плане дополнительной безопасности для хостов виртуализации.
Первыми шагами после первого соединения можно выполнить настройку даты и времени
Рис. 17
А также сразу рекомендую задействовать, по-умолчанию выключеный встроенный сервер SSH — позже он будет полезен для удаленной аутентификации при загрузке установочных образов.
Заходим в раздел Configuration – Security Profile – Services – Properties и активируем старт сервиса SSH вместе с хостом:
Рис. 18
Рис. 19
Рис. 20
Затем проследуем в Configuration – Storage и во вкладке Storage Details обратим внимание на длинный цифро-буквенный код пути каталога (/vmfs/volumes/573…) где расположено хранилище «datastore1» для наших виртуальных машин. Данная информация будет полезна далее, когда будем загружать ISO-образы установочных дисков наших гостевых ОС.
Рис. 21
Создание виртуальной машины
Настало время установить первую виртуальную машину. Выполним небольшую подготовку.
Для загрузки установочных образов будущих ОС виртуальных гостевых систем я использовал файловый менеджер с поддержкой протокола SCP – WinSCP. Соединяемся с нашим гипервизором.
Рис. 22
И переходим на сервере в каталог с файловым хранилищем datastore1 используя тот путь, что упоминался чуть выше. Там создаем подкаталог для хранения файлов ISO.
В другой панели открываем каталог где хранятся ваши файлы с образами и загружаем нужное на сервер.
Рис. 23
Возвращаемся к окну vSphere Client и выбираем в меню File – New – Virtual Machine создание новой виртуальной машины:
Рис. 24
После чего проходим по нескольким простым шагам
Рис. 25
Рис. 26
Выбираем хранилище (в нашем примере оно одно единственное)
Рис. 27
Выбираем тип предполагаемой системы
Рис. 28
Настройки сетевых адартеров. Тут можно все оставить по-умолчанию — не забудьте проконтролировать наличие галки на чекбоксе Connect at Power On.
Рис. 29
Настройка диска для ВМ. Не считая размера виртуального диска, также можно оставить начальные настройки.
Различные варианты на данной вкладке — выбор между типом виртуальных HDD, основное различие между которыми заключается в том, будет ли занимать раздел все выделенное место сразу или по мере заполнения данными стремиться к своему предустановленному размеру.
Помимо этого, в некоторой степени этот параметр влияет на производительность виртуальной дисковой подсистемы ВМ (при выборе Thin — в меньшую сторону). Подробнее можно узнать из описания по ссылке. Если не знаете, что вам сейчас нужно — на первый раз оставьте как есть.
Рис. 30
Рис. 31
Следующим шагом рекомендую избавиться от виртуального устройства Floppy. Не могу назвать точных причин, но в случае установки из образа ISO и наличии данного «дисковода» система не может найти ново-установленную ОС до той поры, пока не будет удален Floppy. В моем случае явной необходимости в данном устройстве не было и я его без сожаления убрал из ВМ.
Рис. 32
Теперь выберем для устройства CD/DVD источник данных — «диск», с которого будет загружаться наша ВМ при приоритете CD/DVD (при установке ОС):
Рис. 33
Идем по знакомому нам уже пути и выберем нужный образ ISO:
Рис. 34
Рис. 35
Рис. 36
Не забываем включить автовключение CD-привода при старте ВМ:
Рис. 37
Обозначим объем ОЗУ выделяемой для ВМ :
Рис. 38
Сохраняем все изменения.
Все готово к первому старту — даем нужную команду:
Рис. 39
На вкладке Console принимаемся за процесс установки новой ОС…
Рис. 40
Рис. 41
Описывать весь процесс инталляции Centos здесь не считаю необходимым ввиду избыточности данных по основной теме текста. Наш результат на этот раз уже достигнут.
Рис. 42
Не забудьте перед истечением пробного периода ввести свой ключ для бесплатной версии ESXi: Configuration – Licensed Features – ESX Server License Type – Edit .
В следующем материале будет рассмотрено развертывание гипервизора от другого популярного разработчика — Microsoft Hyper-V 2012 R2.
Удачи!
Источники:
http://dtucker.co.uk/hack/bypassing-the-memory-check-on-a-vmware-esxi-5.html
https://noteits.net/2015/06/24/installing-esxi-6-0-with-4gb-ram-or-less/
http://www.vmgu.ru/articles/vmware-esx-vsphere-vmdk-thin-thick

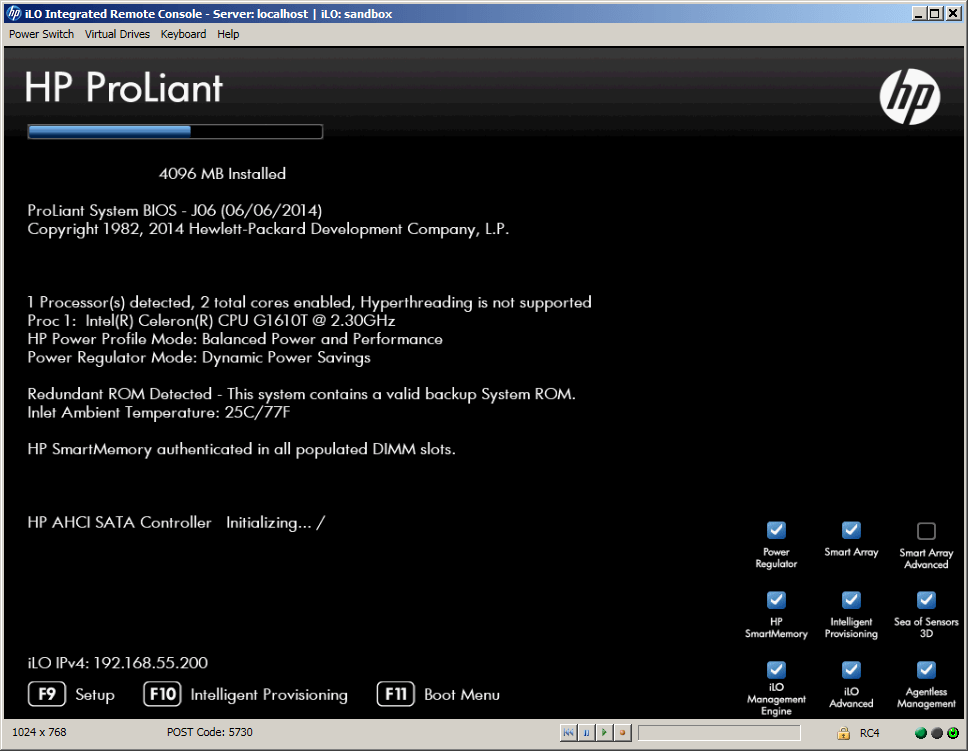
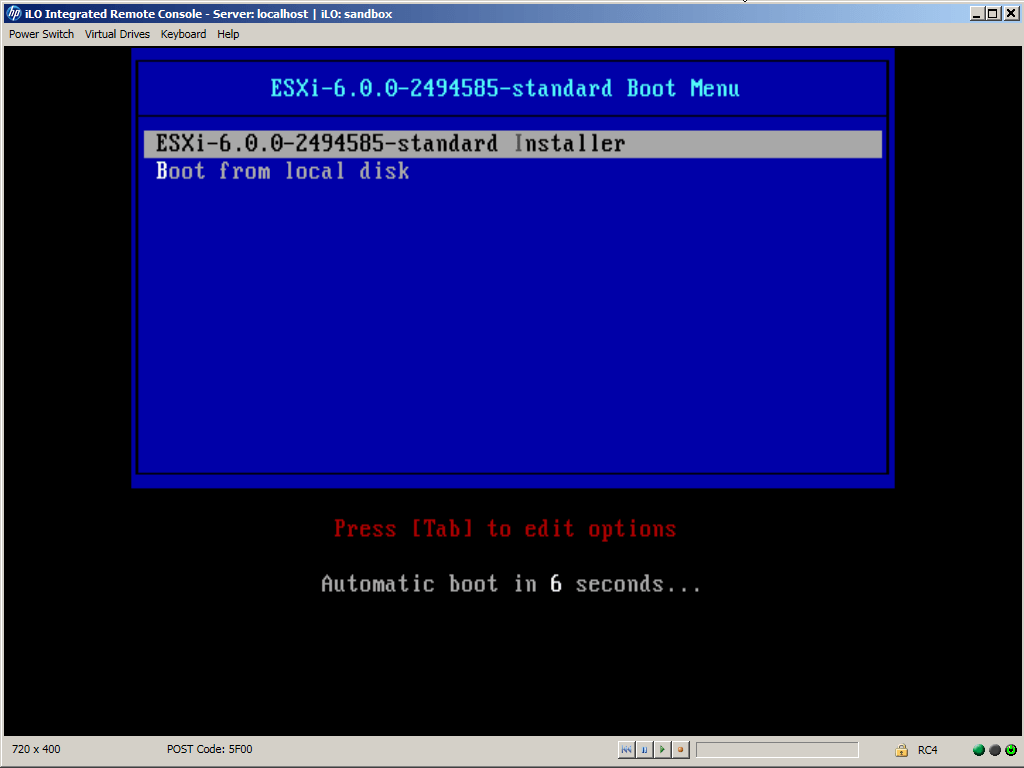
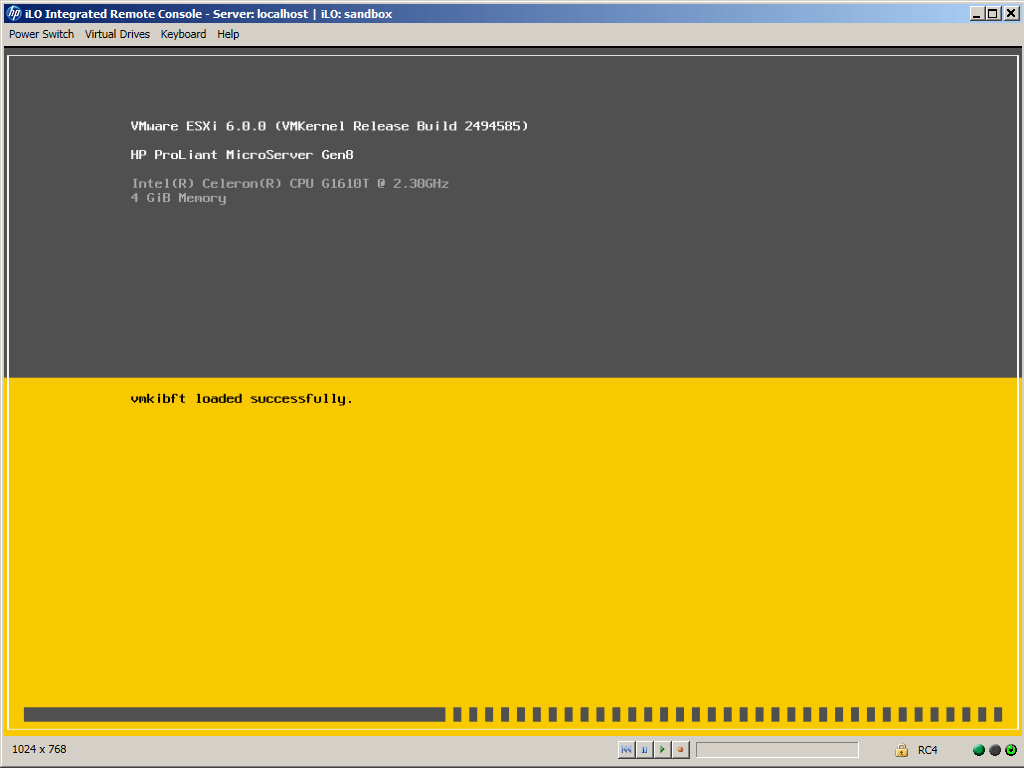
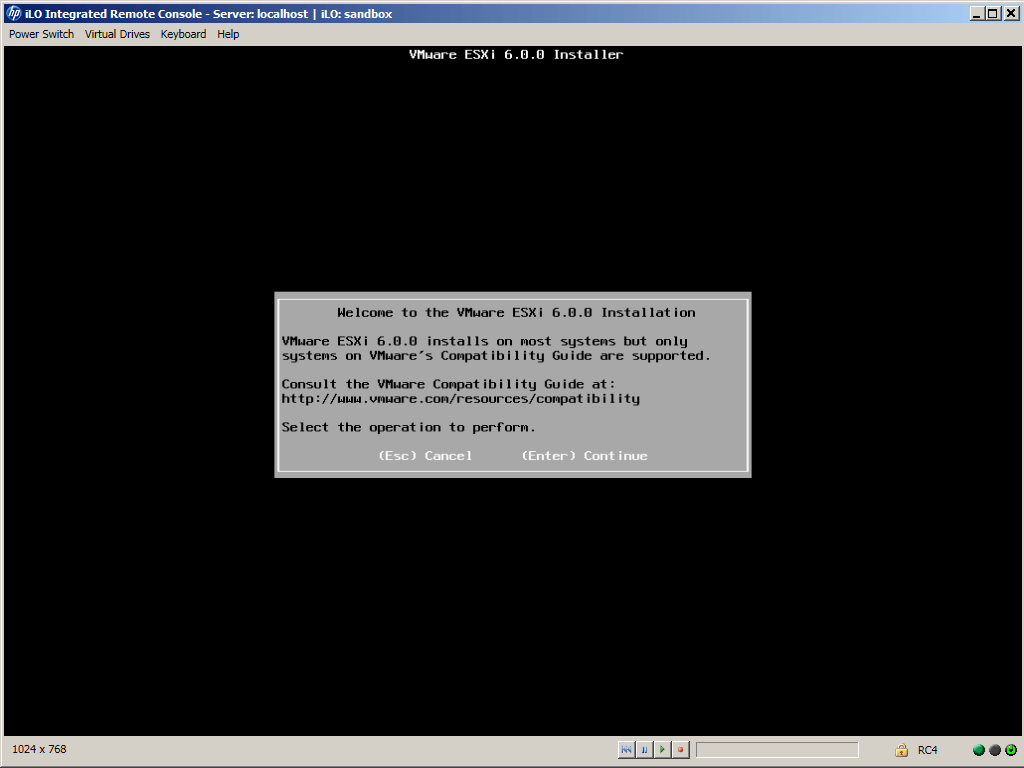
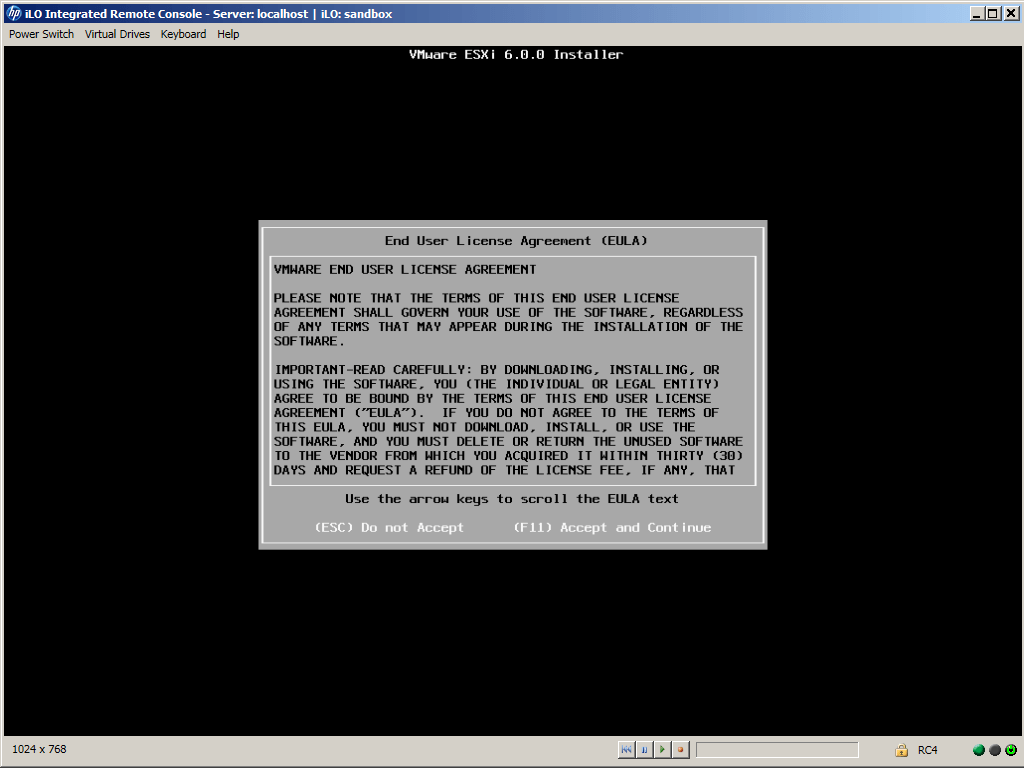
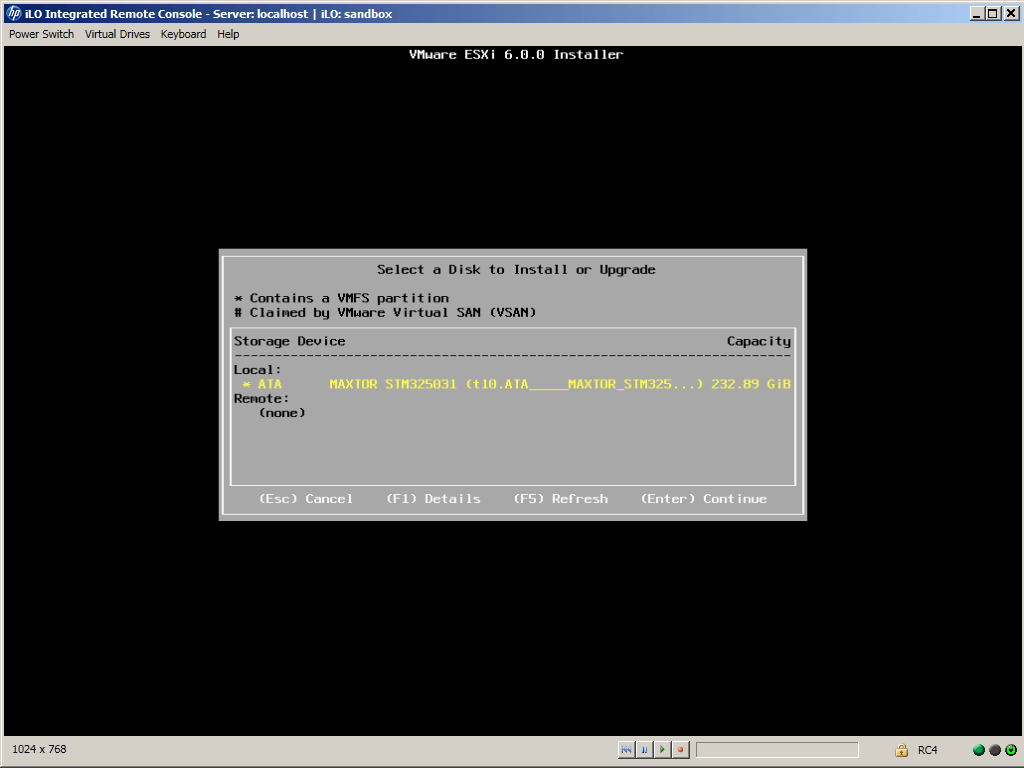
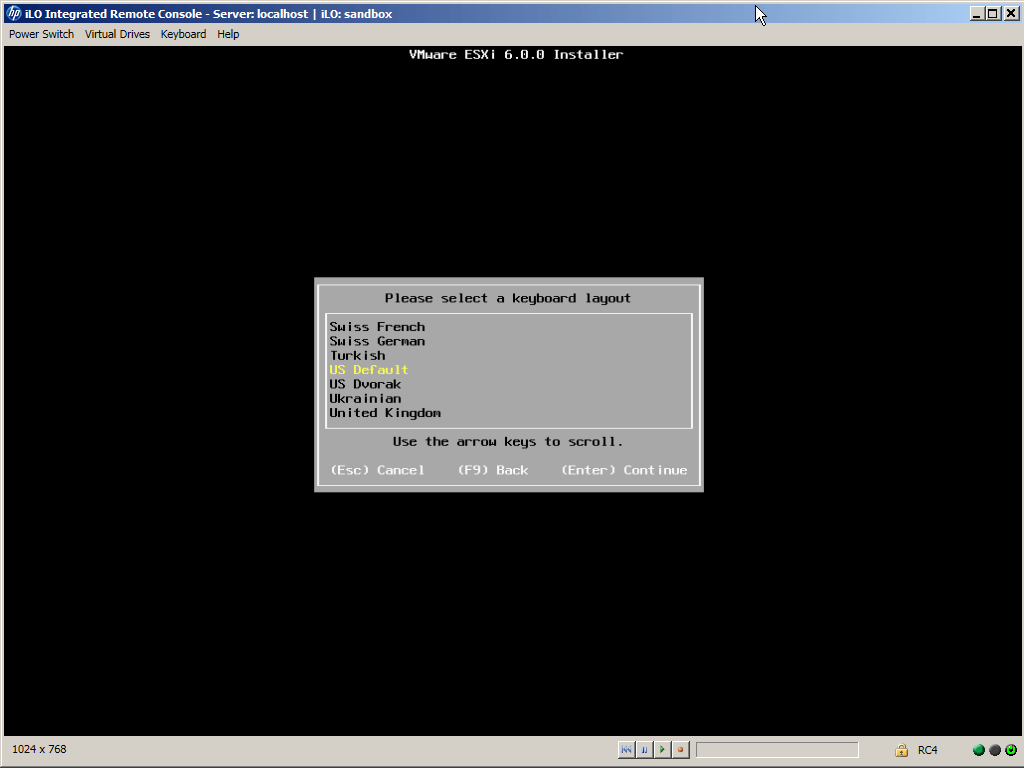
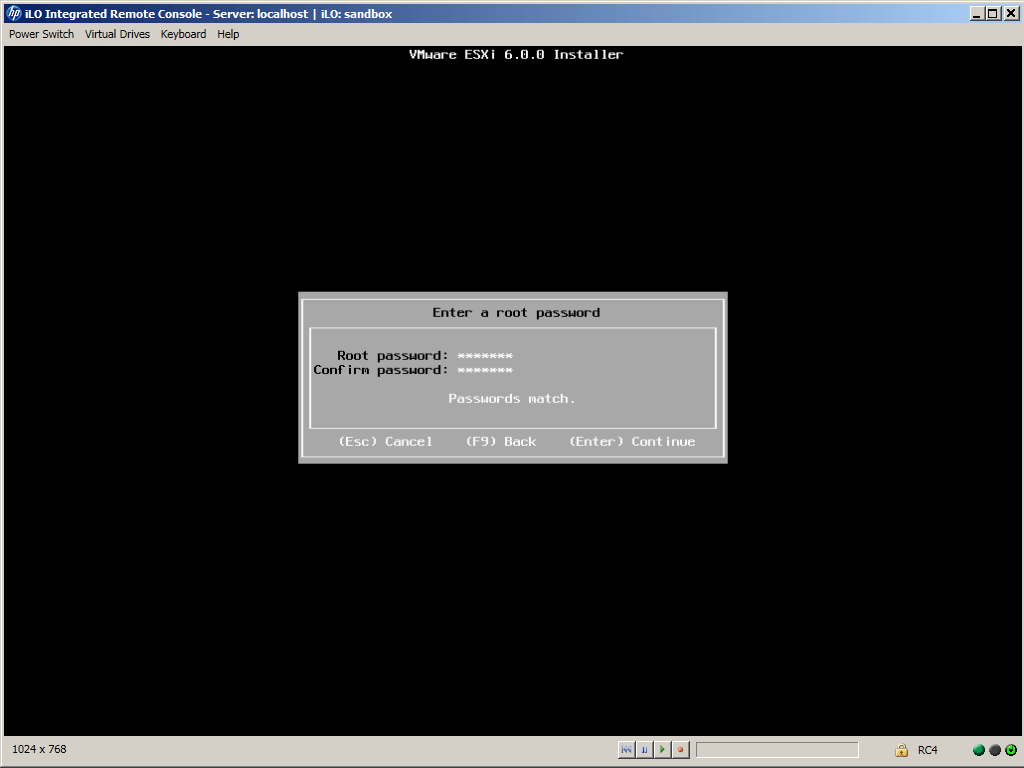
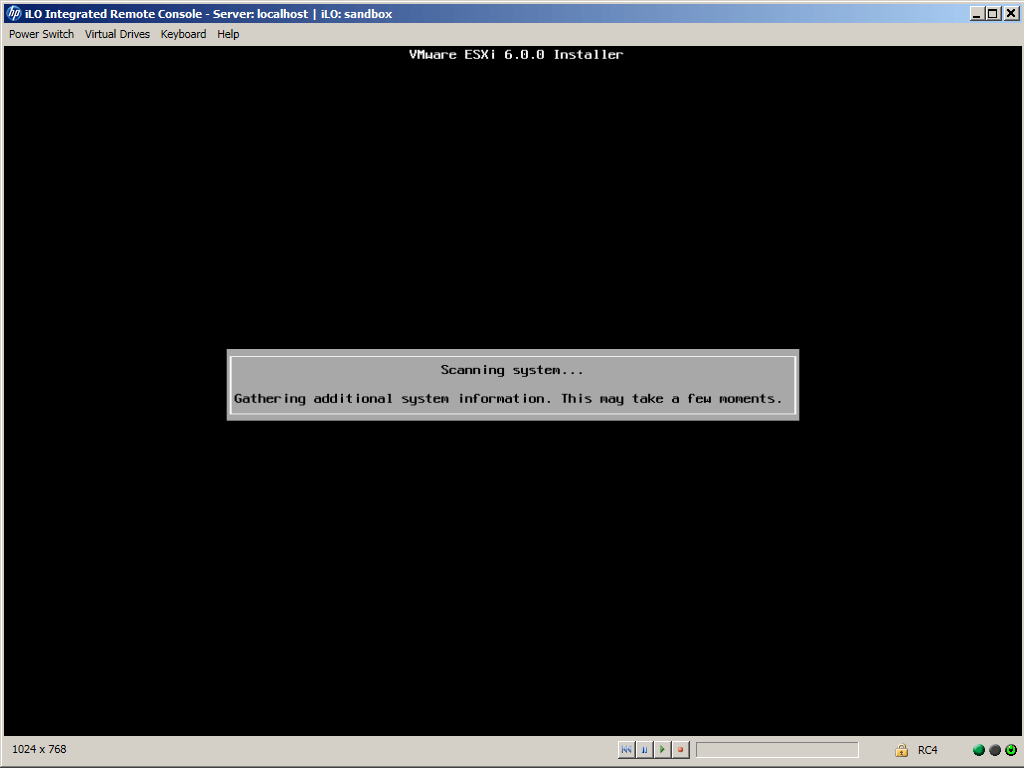
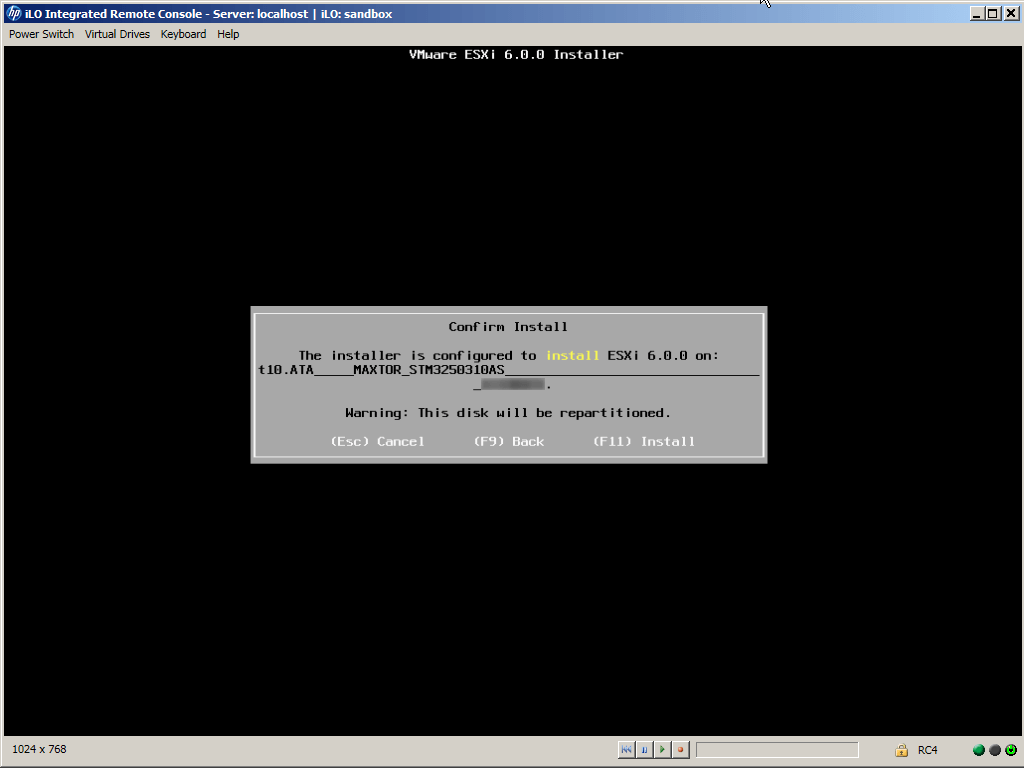
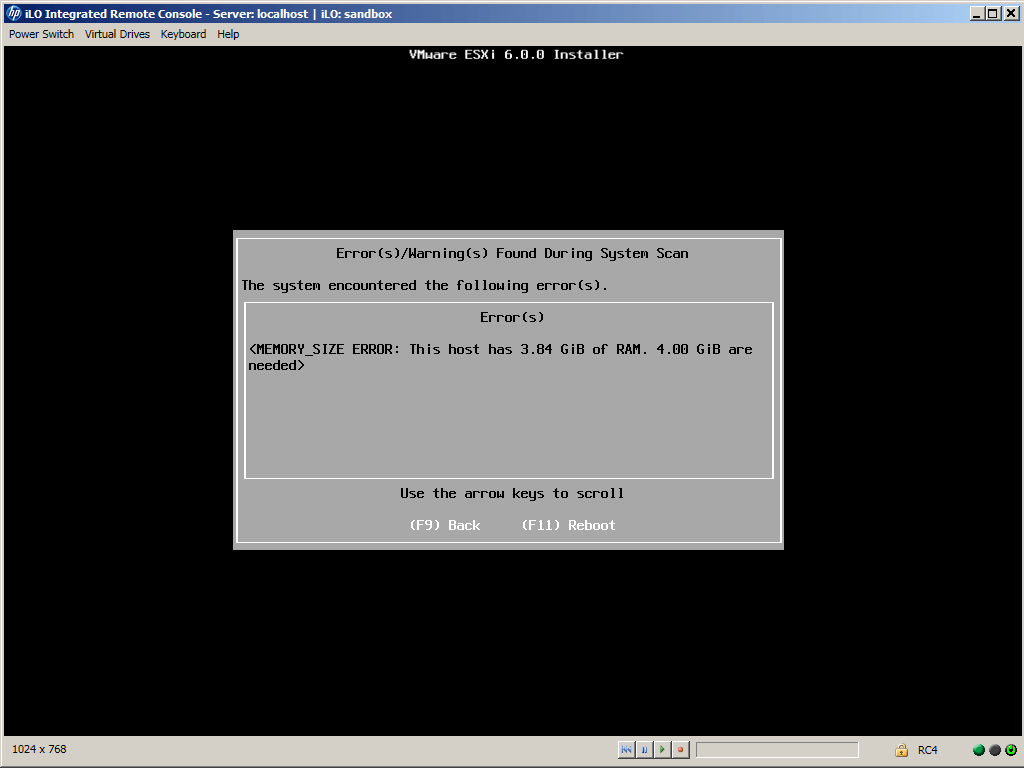
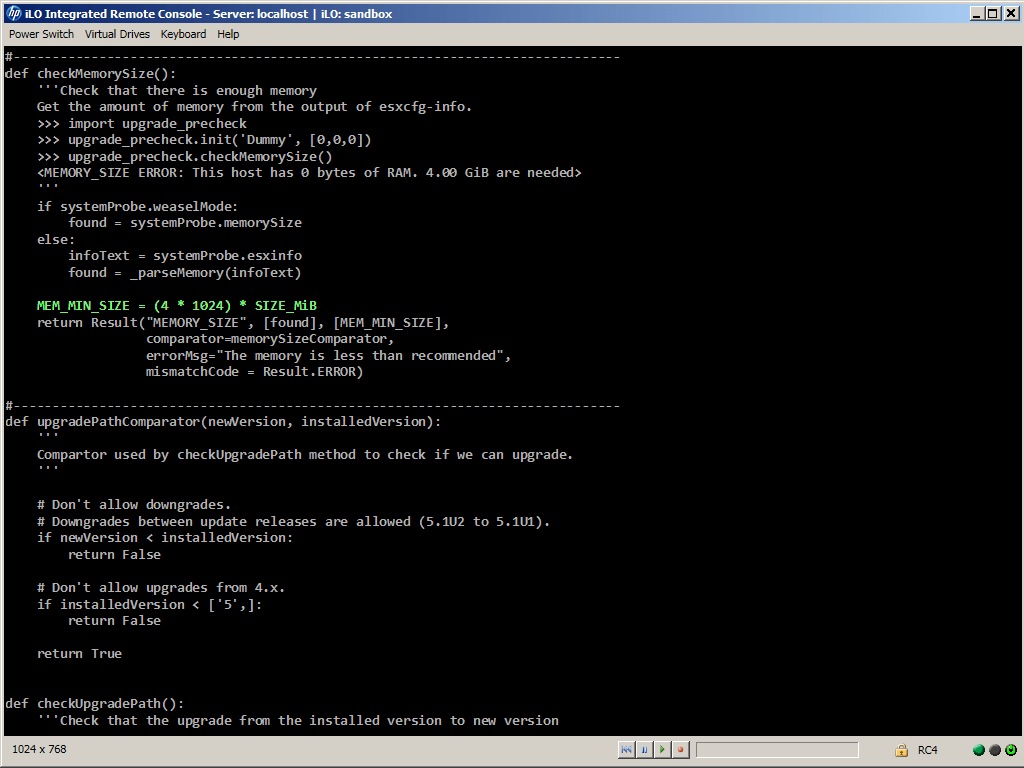
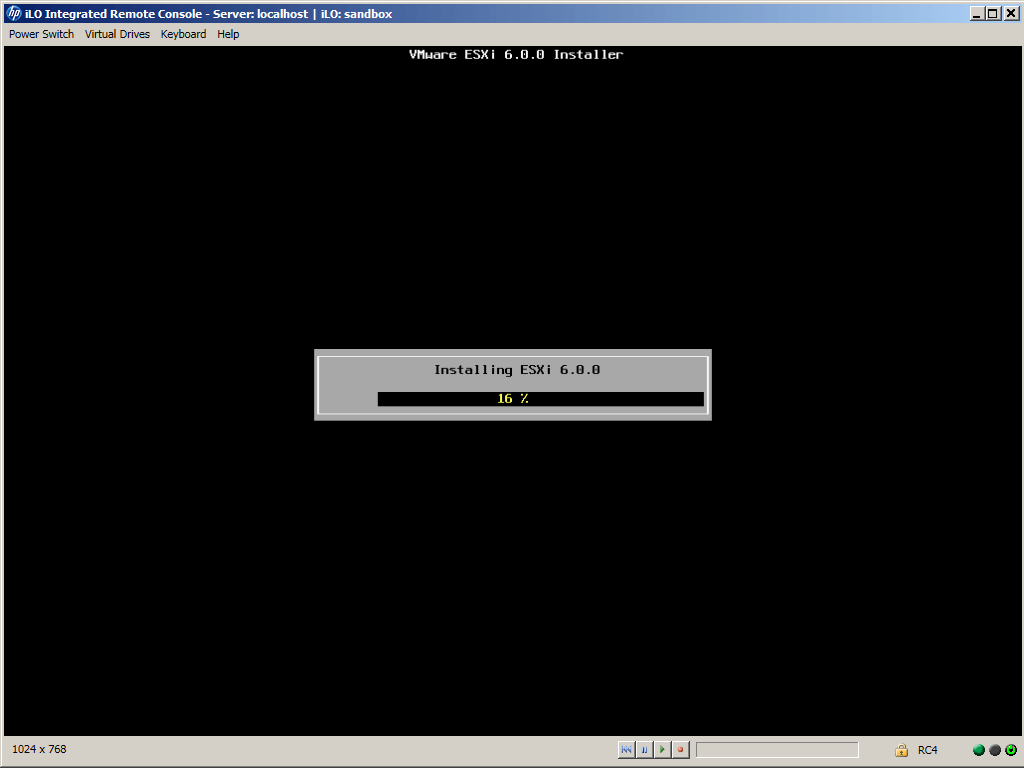
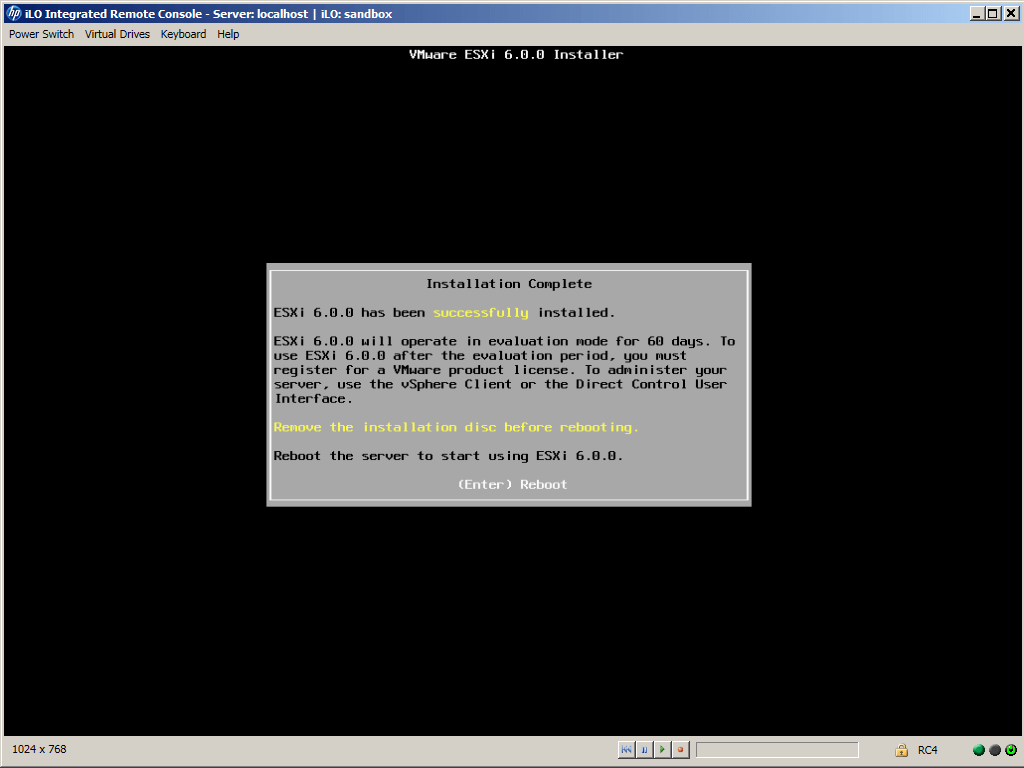
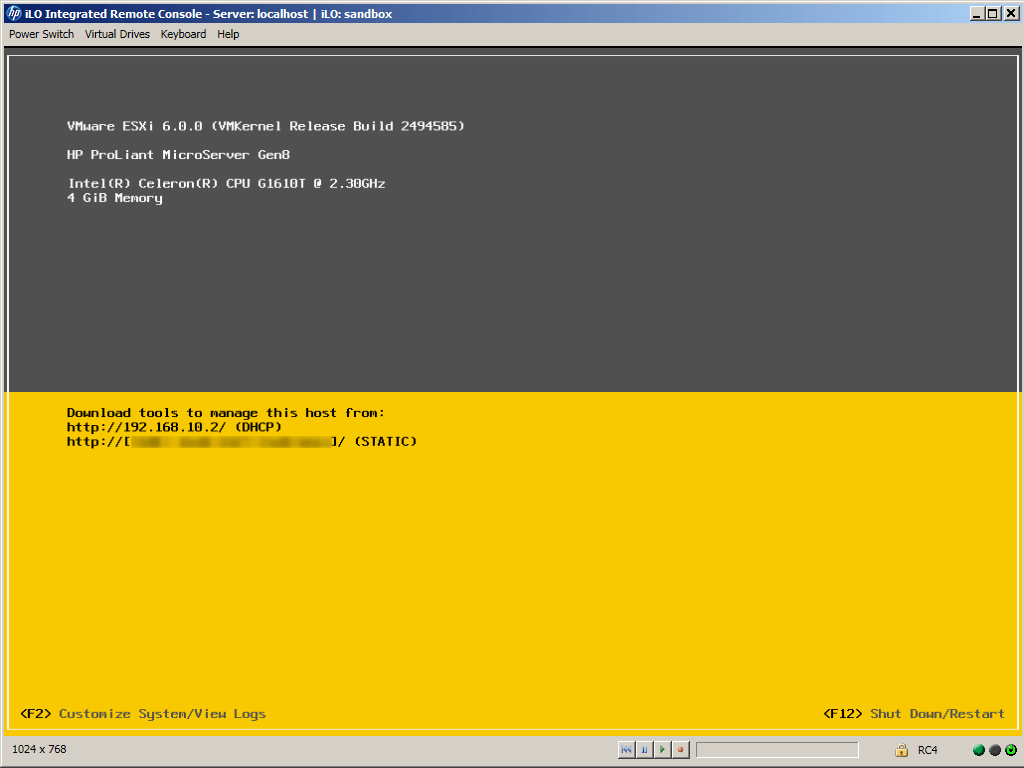
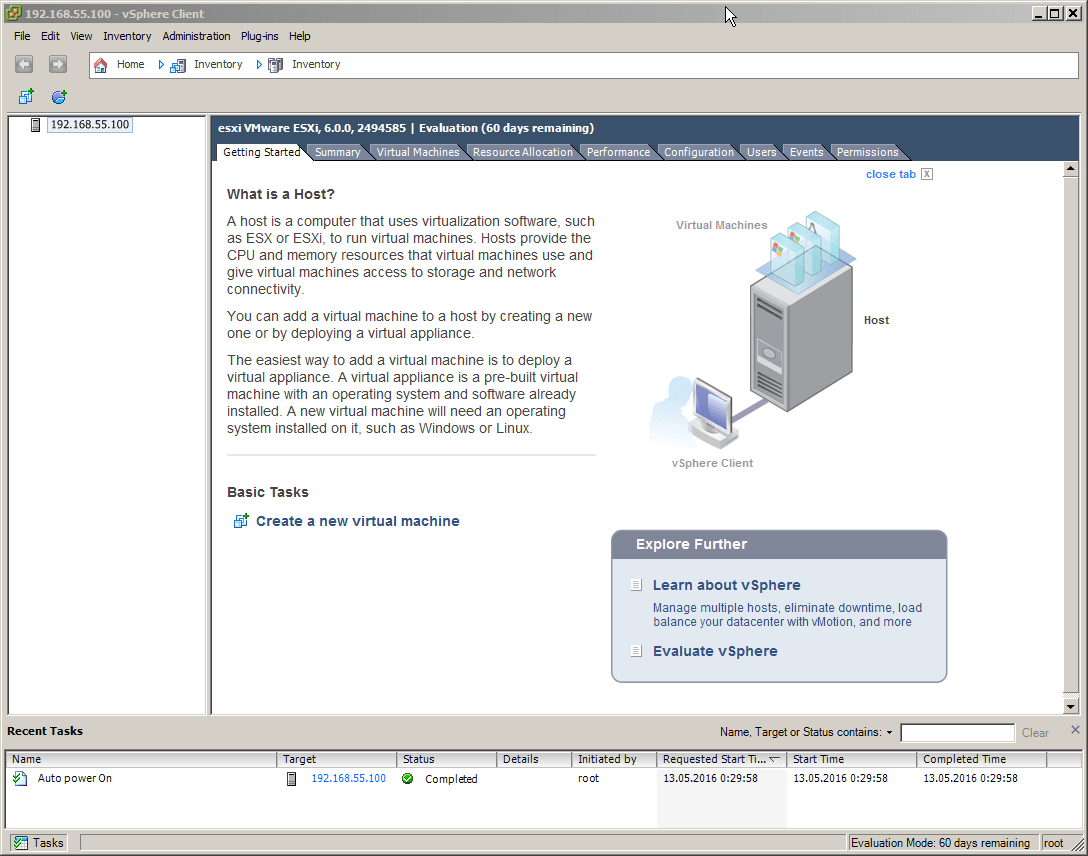
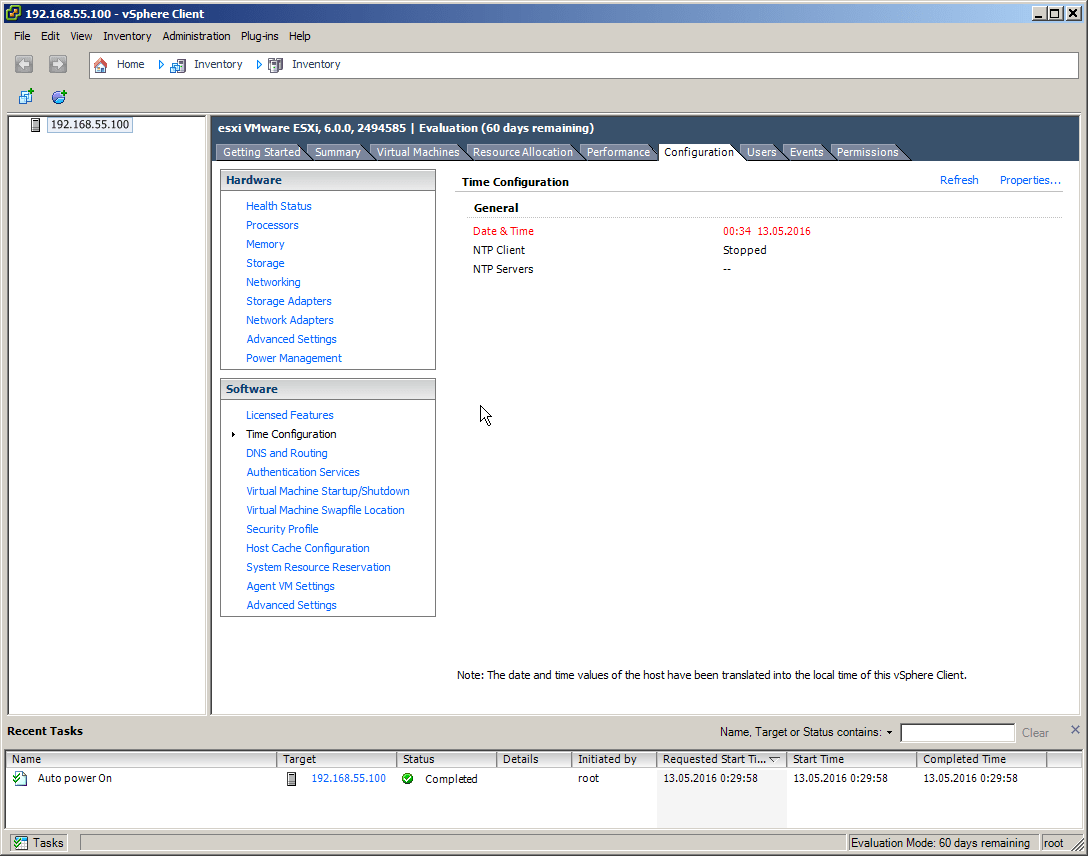
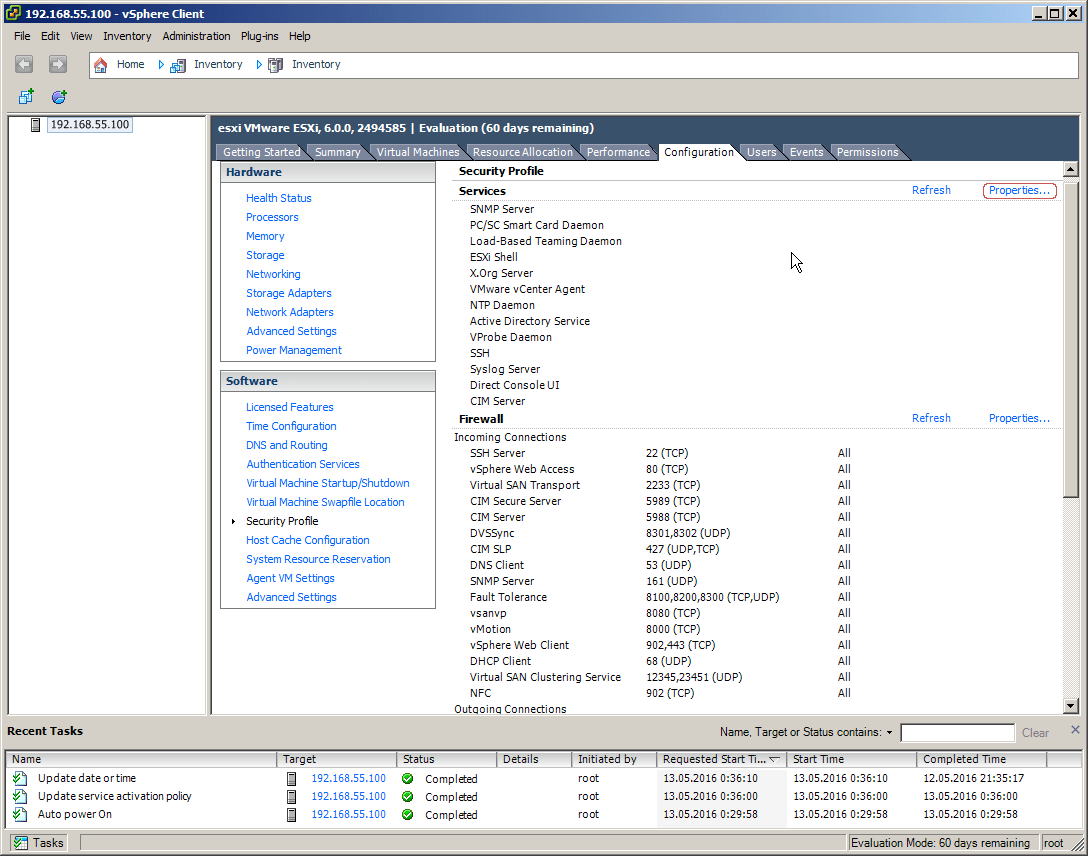
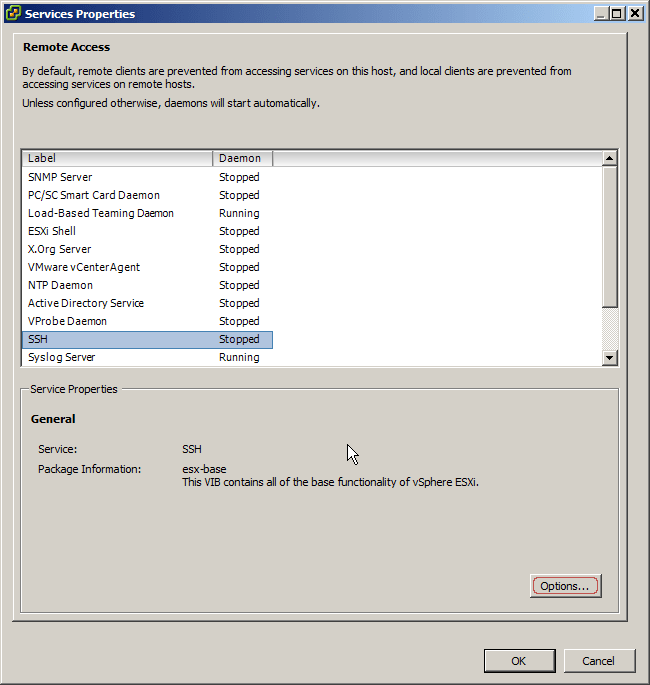

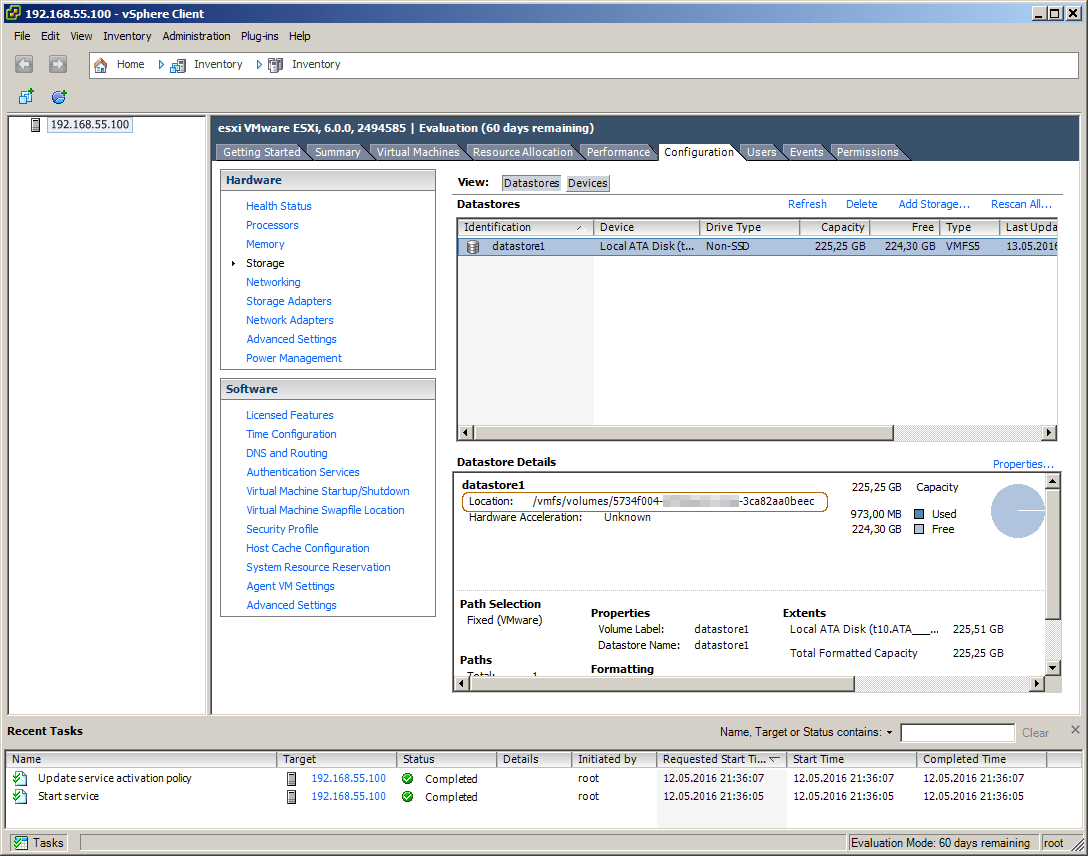
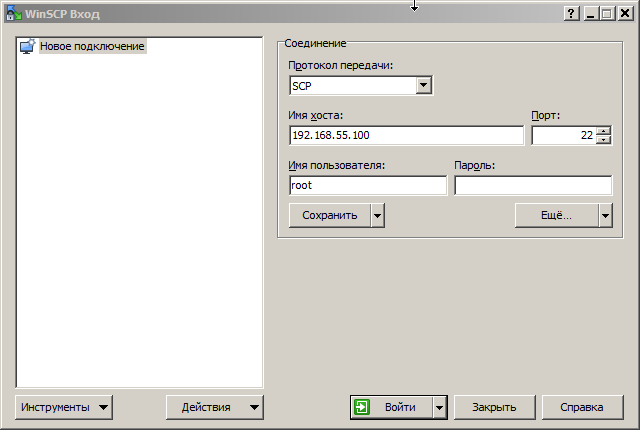
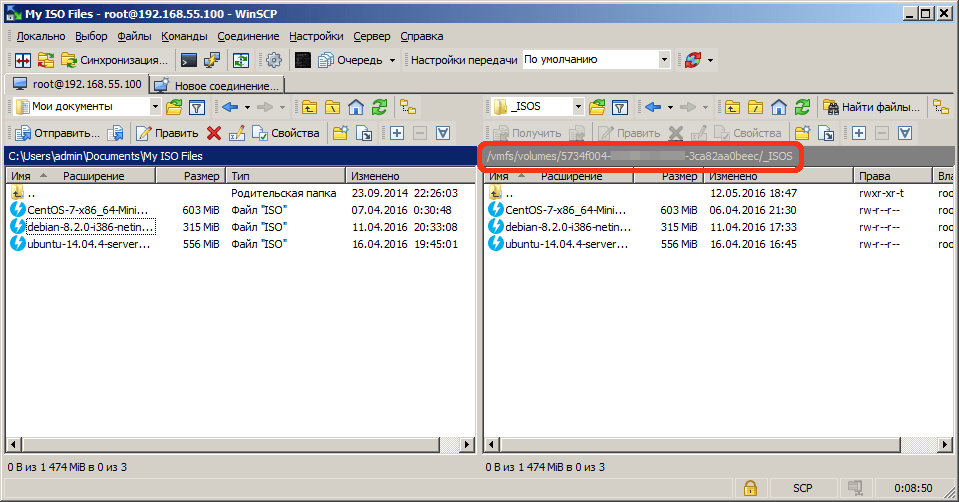
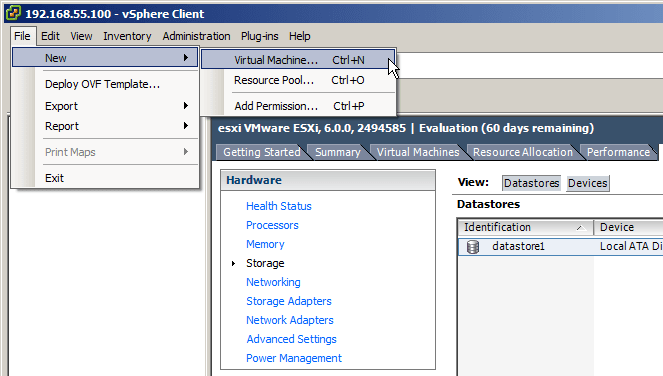
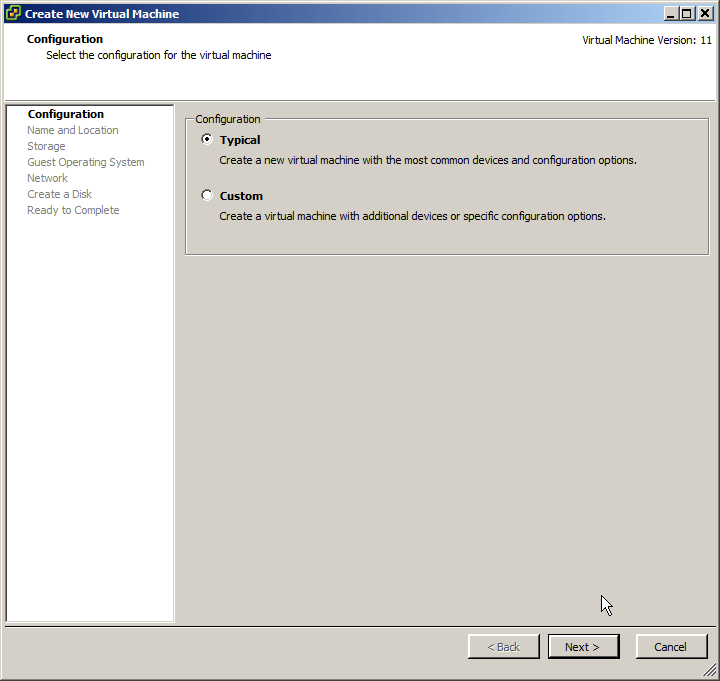
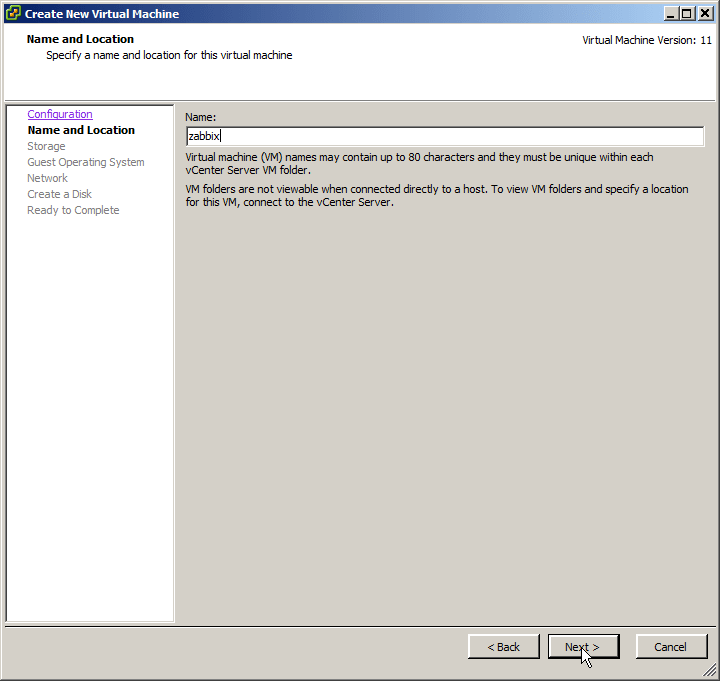
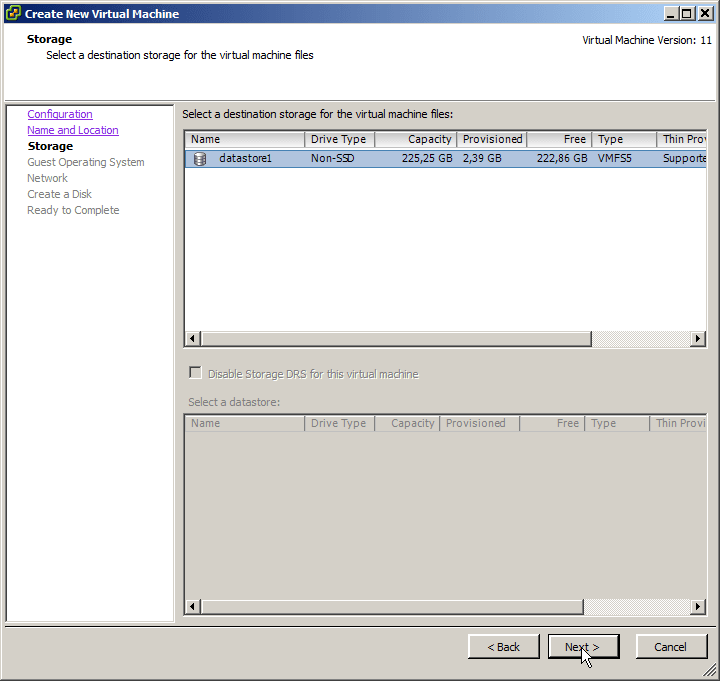
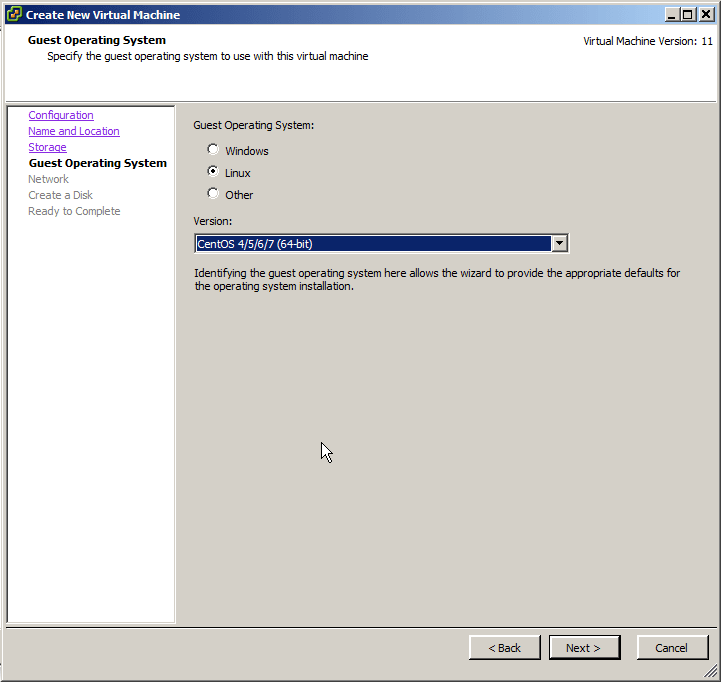
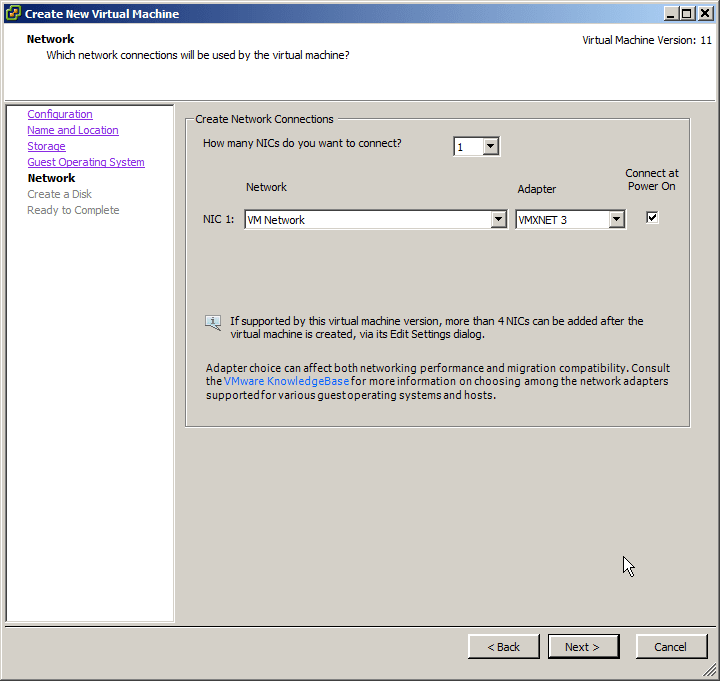
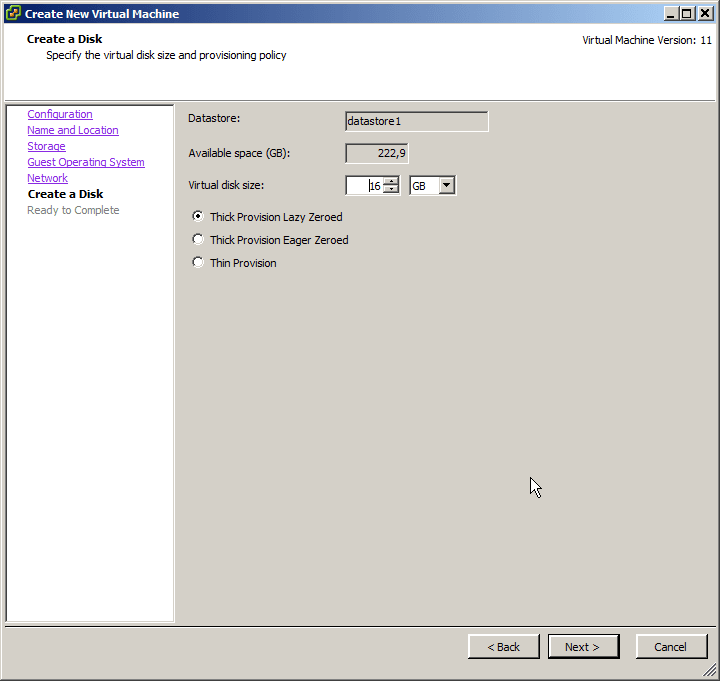

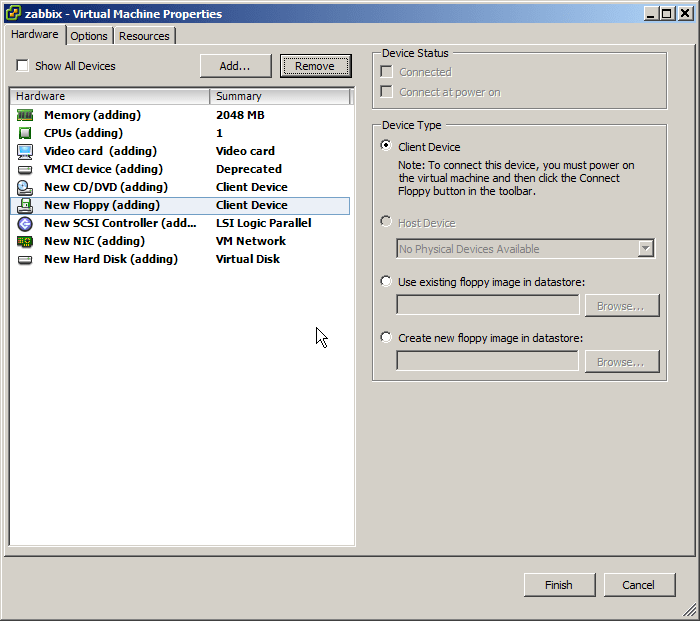
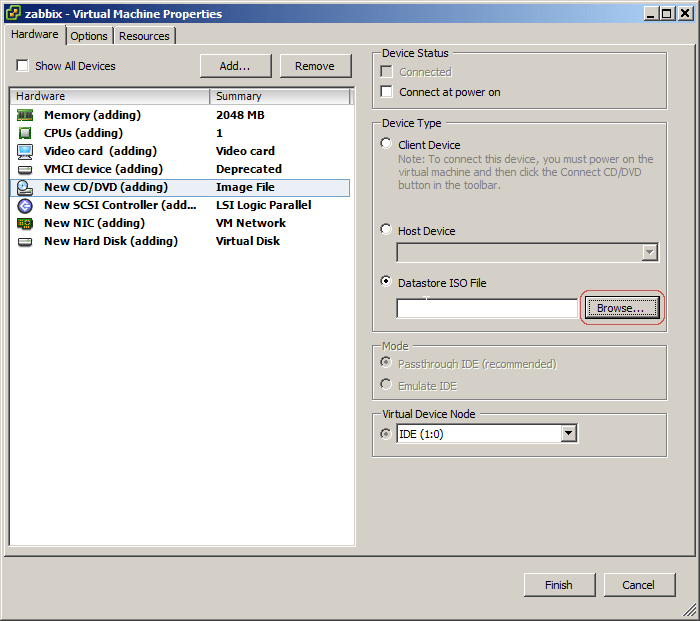
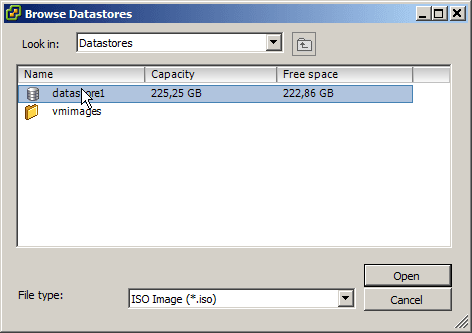
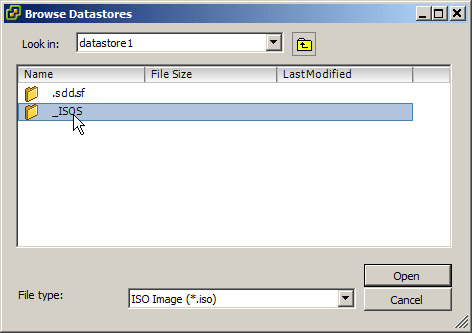
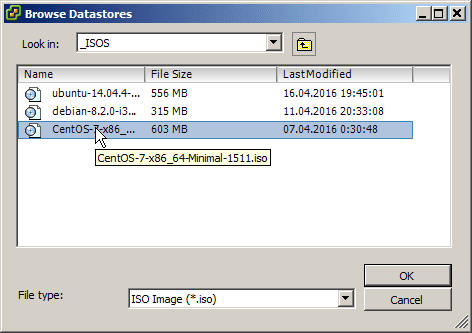
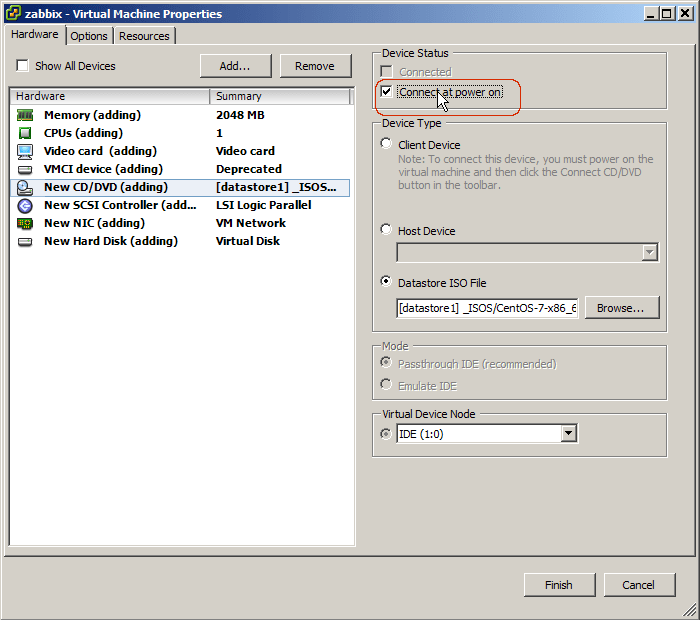
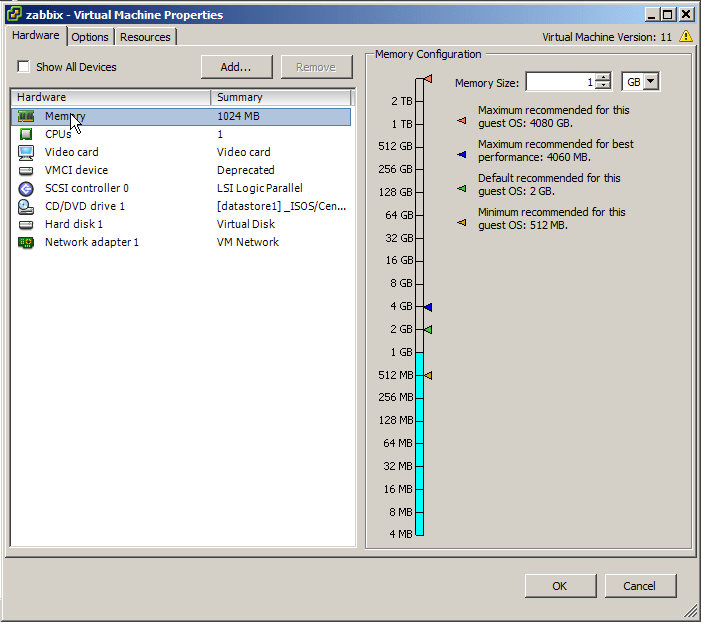
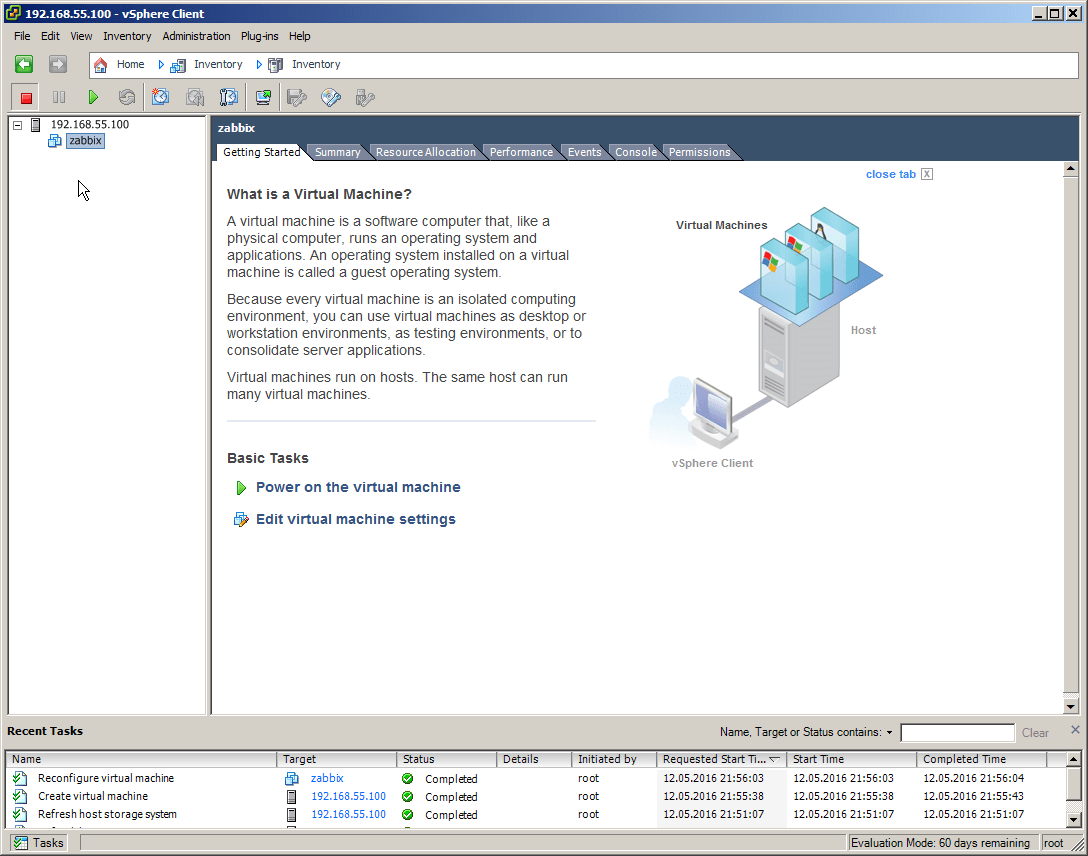
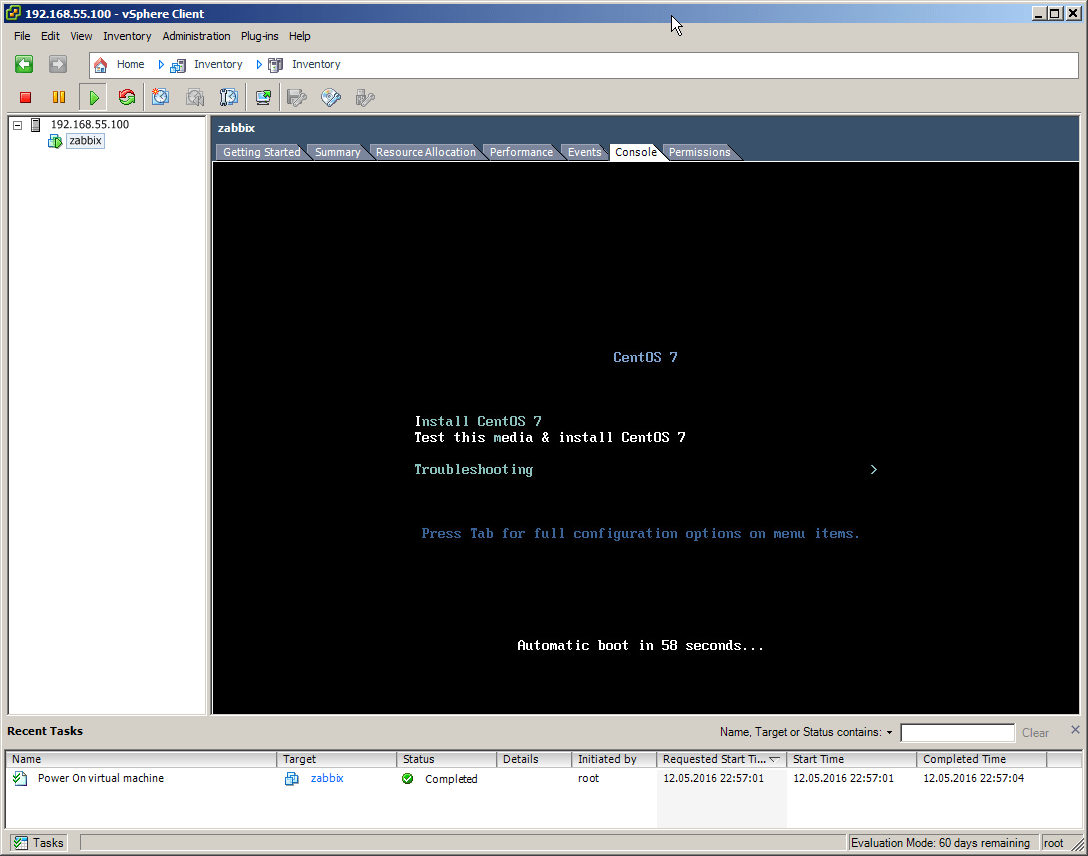
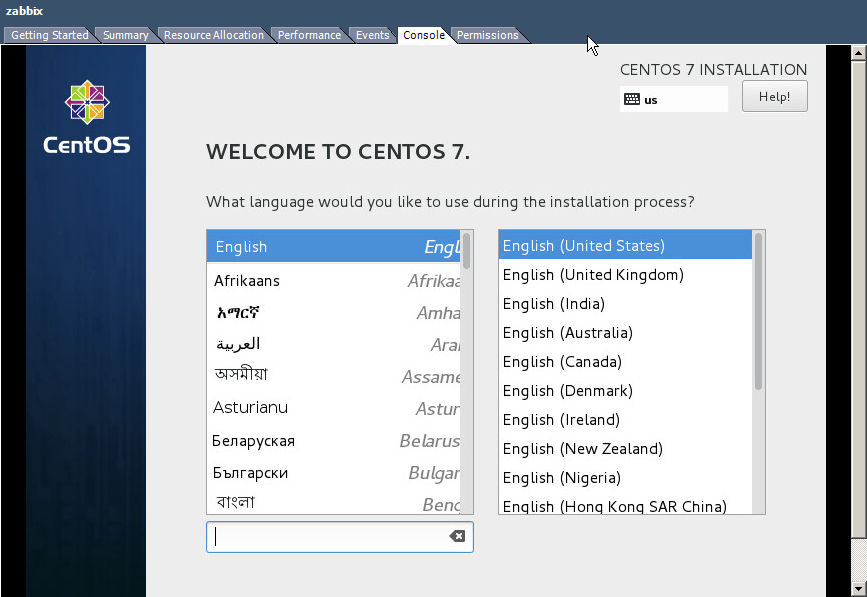

Имею конфигурацию с 2Гб озу и процессором celeron. 5 сфера встаёт с помощью фишки с редактированием скрипта, но вот 6ая версия ругается на то, что не находит сетевой адаптер. Service Pack HP ставил, образ качаю специальный HP. Не помогает.
Можно попробовать официальную (унифицированную версию от vmware «для всех»). Насчет не видит сетевой адаптер — классический пример ограниченной поддержки оборудования у этого девелопера. Как вариант, если идет 5-я версия гипервизора, то можно экспериментально попытаться поверх 5-ки установить апгрейдом 6-ю, расчитывая, что дрвайвер идущий от 5-й останется при таком сценарии в системе и рабочем состоянии.
Там беда была в том, что надо мало ОЗУ для определения конфигурации сервера. Добавил до 4ёх и без проблем поставил 6ой гипервизор.
У меня также при установке не находился сетевой адаптер, во это решение помогло http://www.computertechblog.com/adding-realtek-r8168-driver-to-an-esxi-6-0-iso/
1. Можете подсказать какие есть значимые ограничения в использовании ESXI без VCenter? Например на вскидку я увидел — чарты производительности видны только за 1 час, плюс сама Vmware предупреждает что в ESXI ограниченные возможности настройки виртуальных машин версии 11.
2. Есть ли хак позволяющий установить VCenter на машину с менее 8 гб?
1. Все эти детали лучше всего поискать на сайте vmware.com, не вижу большого смысла копировать сюда справочные разделы сайта разработчика и таблиц сравнения продуктов. Опять же — значимоть для каждого администратора может заключаться в разных параметрах, в зависимости от приоритетов в конкретном продакшене и финансовых «нацеленностях» / возможностях организации. Могу лишь сказать. что различие бесплатных, бюджетных и энтерпрайзовых лицензий может быть огромна и весьма существенна с потребительской точки зрения.
Простейший пример сравнения продуктов тут: http://store.vmware.com/store/vmware/ru_RU/cat/categoryID.70690100&src=eBIZ_StoreHome_Featured_Essentials_RU
2. А есть в этом большой смысл, если речь о рабочей производительной среде? 🙂
p.s. Данная статья лишь демонстрирует, что в принципе можно обходить жадность некоторых маркетинговых закладок. ничего вобщем при этом не нарушая по сути.
ESXi 6.5 во время установки не нашла сетевую карту. Как добавить её? В инсталлятор или же по к-н клавише (типа F6 в Windows)?
Если во время установки не находится какое-то оборудование, то необходимо искать обходные пути. Один вариант — это установить такое оборудование, которое корректно определится (хотя бы на время инсталляции). Если первый вариант не решит проблему, то либо подбирается версия ESXi, либо создается дистрибутив, включающий в себя нужный драйвер — такая задача нетривиальна и требует некоторого терпения и навыков работы с специальным ПО и unix-подобными ОС. По последнему из перечисленных вариантов есть множество информации в поисковиках.