Приветствую преданных читателей!
Сегодня решил рассказать еще немного о такой прекрасной программе как Total Commander. Точнее сказать даже не о самой программе, так как о ней думаю вы слышали неоднократно и без меня, а возможно не только слышали, а и вовсе работаете в ней ежедневно. Но даже те люди, кто знаком с программой не по-наслышке, далеко не всегда используют ВСЕ возможности, которая она дает. Впрочем сам в этом грешен.
Для многих, Total Commander не более чем обычная альтернатива стандартному «Проводнику» из Windows, со странными на первый взгляд двумя панелями в окошке. Таким людям, я только лишь могу сказать, что они многое теряют в общении со своей операционной системой, особенно, если пытаются наводить порядок в бесчисленном множестве различных полезных (и не очень) файлов, которые при современных интернетах могут скапливаться с космической скоростью.
Итак, дабы не растягивать это скучное вступление до бесконечности расширяющейся вселенной, попытаюсь перейти к изложению своих мыслей, пока оные не разбежались по закоулкам разума.
Темой для нынешней небольшой, но думаю многим полезной заметки будет такая нужная функция программы, как переименование группы файлов.
Казалось бы, что может быть проще — переименовать файл, или парочку. Но так ли просто выглядит задача, если таких файлов у вас… скажем несколько сотен?
Уже тоска начала просыпаться? Тогда не спешите, и заставьте себя дочитать эту страницу до конца. Полагаю для тех, кто еще не пользовался для переименования Total Commander, по прочтении данной заметки ждет большое и приятное открытие.
Для демонстрации, я выбрал несколько графических файлов: выделяем клавишей Insert или с помощью комбинации Ctrl+A — как вам удобно. После чего тыкаете мышкой в в главном меню программы пункт Файл-Групповое переименование.
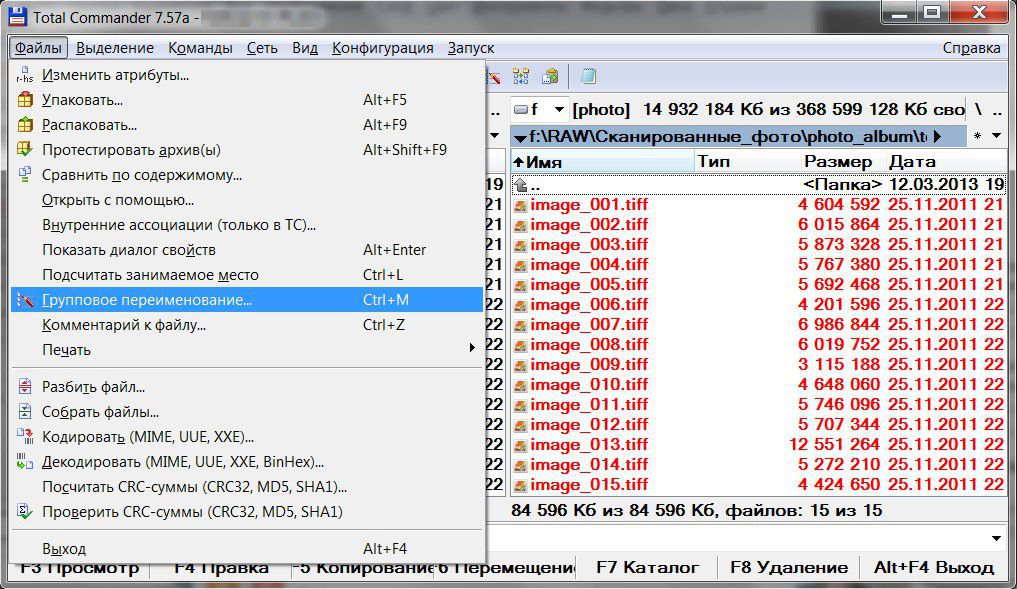
Рис. 1
Перед нами предстает диалог «Групповое переименование». С виду небольшое окно, представляет собой аж целую панель управления параметрами. которые могут использованы для операций переименования. Думали ли вы, что вариантов одного лишь переименования может быть столько, сколько видите на скриншоте ниже?
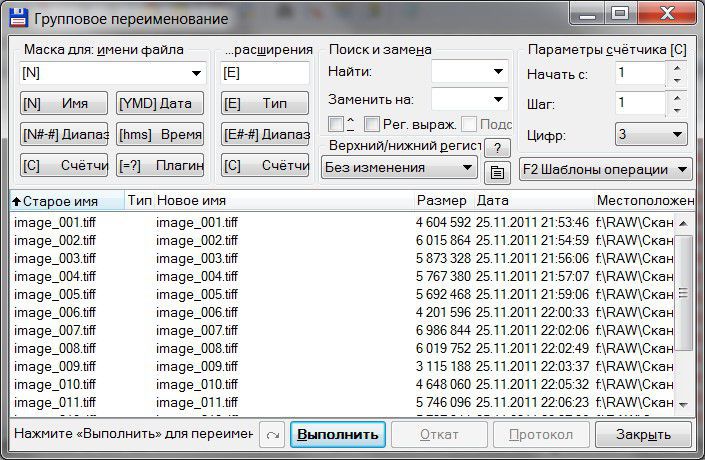
Рис. 2
Выше, вы видите тот набор правил, который является собой шаблоном по-умолчанию. О самих шаблонах я упомяну отдельно чуть позже.
Сейчас давайте попытаемся внести простые изменения в имена файлов, добавив несколько символов в поле «Маска для имени файла». Предварительный вариант новых имен отображается тут же — см. колонки «Старое имя» и «Новое имя».
Здесь перед именем new видно использование подстановки [C] — Счетчик, которая устанавливается нажатием соответствующей кнопки диалога. Поле для ввода всех параметров доступно редактированию аналогично работе в программе «Блокнот».
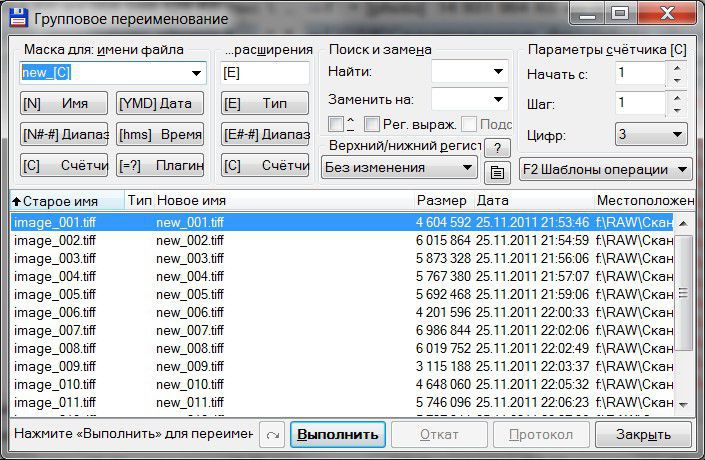
Рис. 3
Во втором примере, я добавил часть имени после «счетчика». Нужно оно будет вам или нет, сказать не берусь, но возможность интересная.
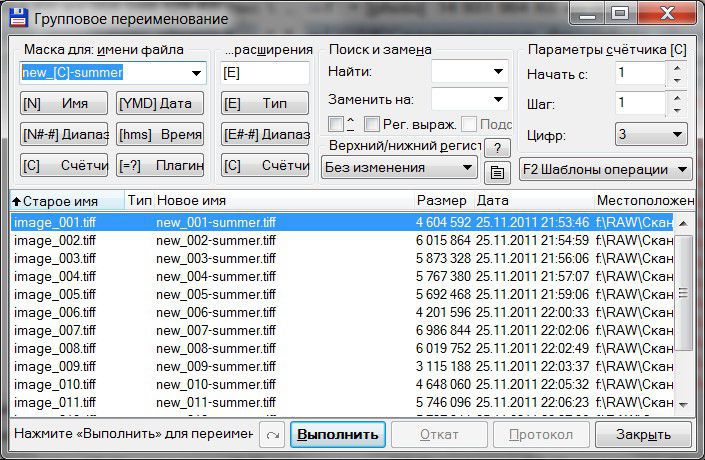
Рис. 4
Здесь же, кроме имени файла, или счетчика, можно добавить и другие подстановки, которых в этом диалоге гораздо больше, чем видно на первый взгляд. Одна из очевидных — [YMD] Дата . Эта переменная в подстановке, выводит в имени файла текстовое значение даты изменения / модификации каждого отдельного файла. которое берется из его свойств. Это значение можно видеть в колонке «Дата», справа.
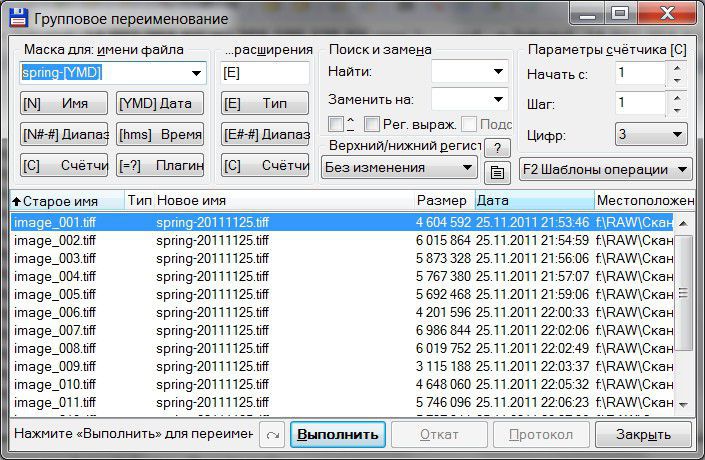
Рис. 5
Чтобы увидеть все доступные для поля имени файла переменные, необходимо вызвать диалог, который показан на скриншоте ниже:
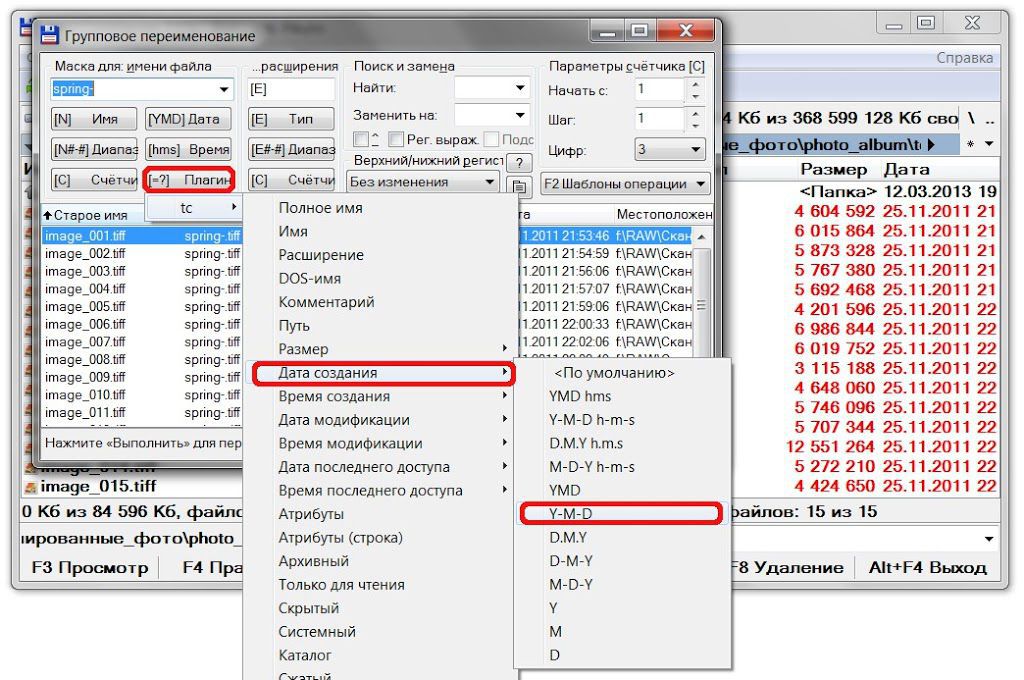
Рис. 6
В выпадающем меню, я выбрал для примера вариант Y-M-D — (Year-Month-Day). текущая дата
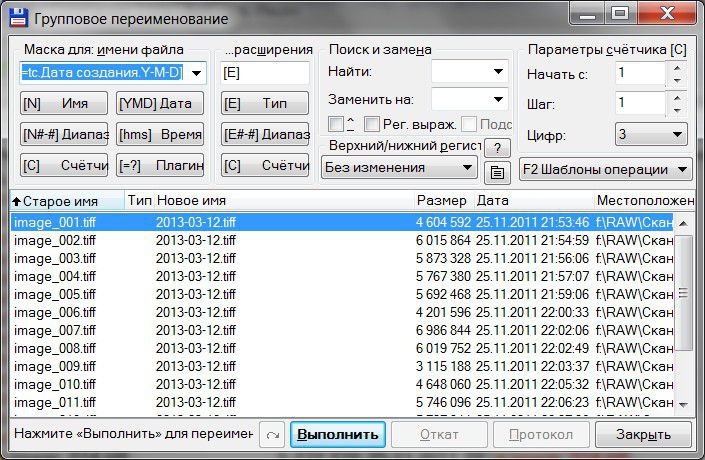
Рис. 7а
Как видно на Рис. 7а, с одной лишь датой (год, месяц, число) файлы как минимум теряют в уникальности по имени, что перманентно исправляется небольшим штрихом. Для этого надо также после предыдущего значения переменной поставить небольшой дефис и нажать кнопочку [hms] Время. Теперь имя с двумя переменными будет выглядеть, как изображено на Рис. 7б:
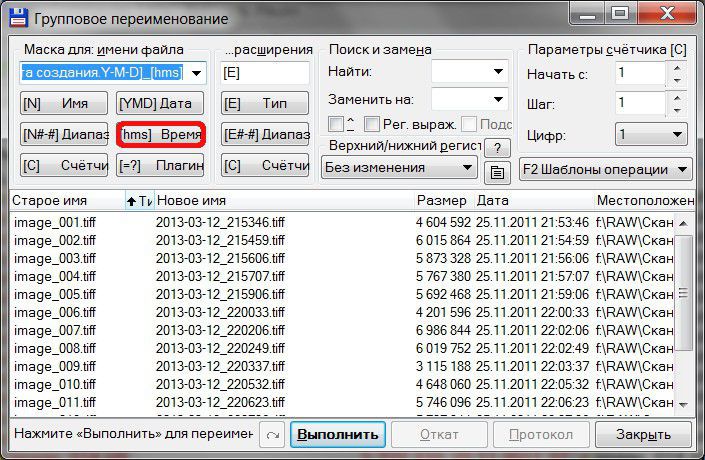
Рис. 7б
Кроме имени файла, есть возможность также изменять ту часть, что называется расширение. Можно задать произвольный текст, включая символы в нужном регистре. Тут будьте аккуратнее, т.к. данная часть имени указывает тип файла для операционной системы, и если вы укажите неверное значение. или вовсе его удалите, то в определенной ситуации можете потерять возможность его открыть в свойственной данному типу файла программе.
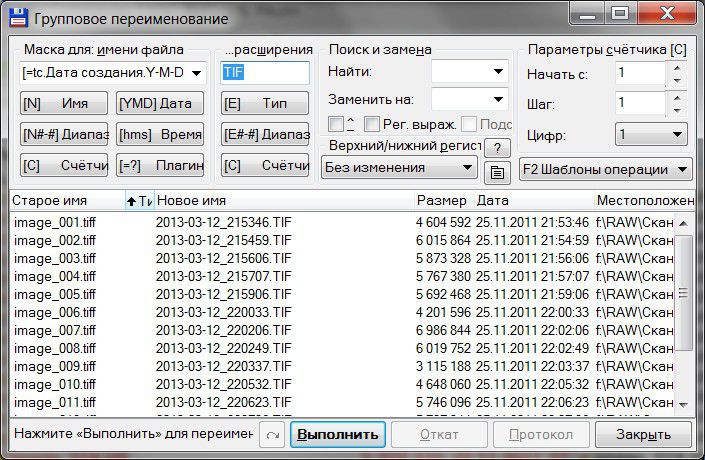
Рис. 8
Вернувшись к стандартным значениям полей, рассмотрим еще несколько интересных способов изменения имен файлов.
В меню «Поиск и замена» в поле «Найти» можно ввести искомое значение, которое нужно найти в старых именах, а в поле «Заменить на» значение, которое должно быть в новом варианте имен. Иными словами можно организовать вставку нужного набора символов вместо существующего.
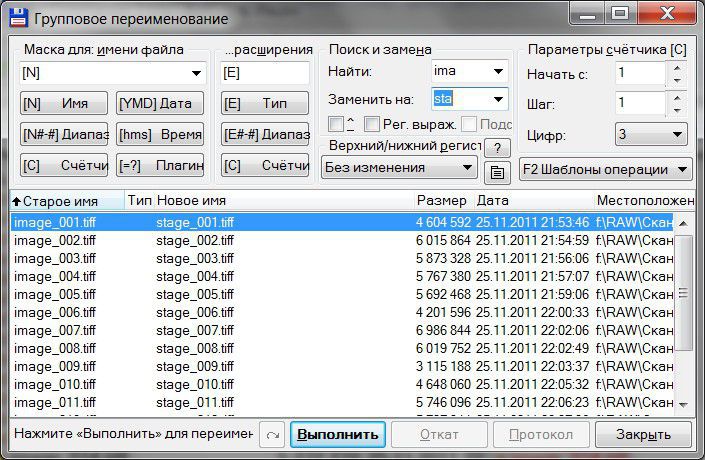
Рис. 9
Ну и само собой, есть возможность изменения регистра символов в разных вариантах:
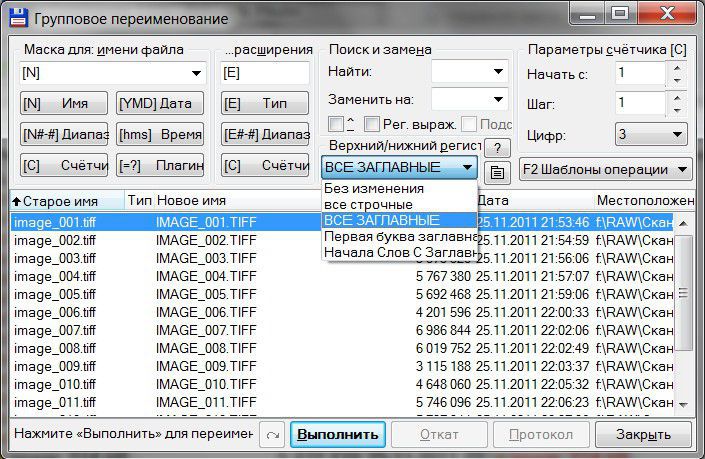
Рис. 10
Кроме изменения имен файлов, также можно управлять и параметрами работы счетчика, изменяя значения нужных полей, в меню диалога, крайнем справа, вверху. Например изменить количество цифр до 5 (конечно же доступно большее кол-во разрядов).
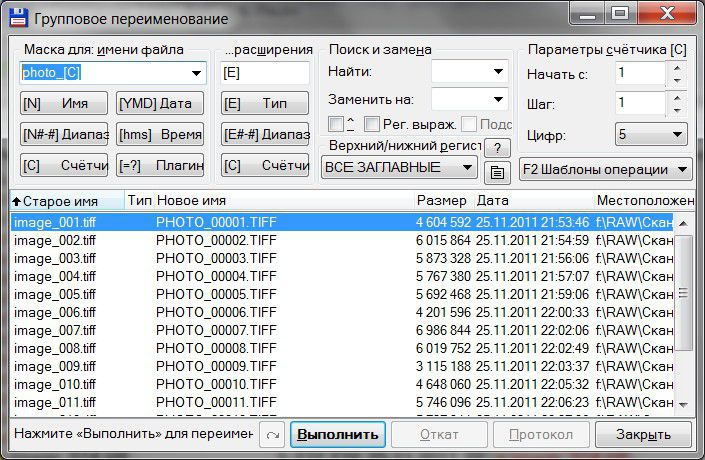
Рис. 11
Если вдруг у вас возникает необходимость периодически, использовать одни и те же правила переименования, то и тут ждет небольшой сюрприз, о котором я вскользь упомянул в самом начала этого длинного комикса — шаблоны.
Все ваши настройки для переименования вы можете сохранить как ваш персональный шаблон — достаточно вызвать для этого небольшое подменю, внизу справа, и выбрать пункт «Сохранить шаблон» указав название для нового шаблона.
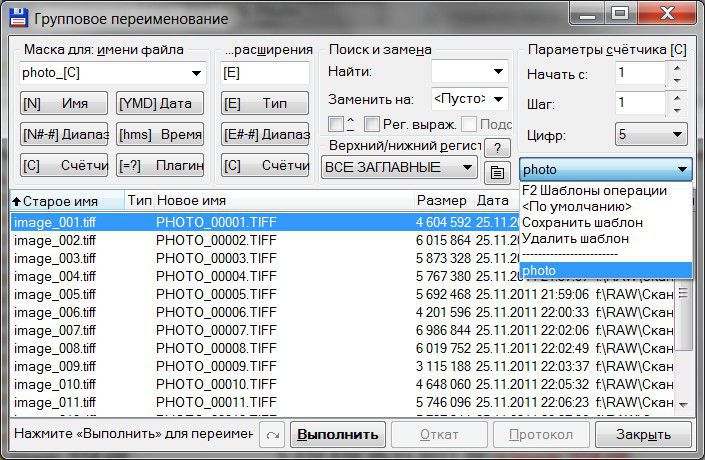
Рис. 12
Думаю после изучения данного текста, вы понимаете, что описаны далеко не все возможности данного диалога, но с учетом много-язычности и интуитивно понятного интерфейса Total Commander, можно найти для себя еще более узко-специальные варианты для данной операции.
Всем удачи!
