Немного лирики, уж извините
Те люди, которые долгое время и весьма плотно изучают возможности персональных компьютеров, давно уже знают, что есть на свете такая удобная вещь, как LiveCD (DVD). Типичный LiveCD, как известно, представляет собой операционную систему, установленную на компакт диск и предназначенную для загрузки компьютера, без необходимости установки ОС на жесткий диск. Видов применение у таких дистрибутивов может быть очень много, большинство же практических примеров касается использования LiveCD в качестве инсталляционных дисков различных ОС (Windows, MacOS, Linux, BSD…) или вспомогательного ПО (антивирусные сканеры, утилиты работы с дисковыми разделами и т.п.).
На заре зарождения этой технологии, применялись LiveCD, которые были записаны как правило на компакт-дисках (откуда и первое название), а позже успешно переехали на «болванки» DVD, затем добрались и до USB-Flash. О последних из списка и хотелось бы поговорить сегодня.
Думаю мало для кого из интересующихся этой тематикой является секретом, что на вторую половину 2012 года создать подобный дистрибутив вполне под силу не только людям с познаниями в области программирования и ИВТ, но и любой домохозяйке, которая между варкой обеда и стиркой может себе позволить пару часов развлечения с интеллектуальным спортивным снарядом под названием компьютер персональный. Достаточно найти программу для такой цели, назначение которой установка практически любого установочного образа ОС на устройство USB-Flash или флешку (фольк. и далее по тексту).
Утилит такого предназначения сегодня пруд пруди — выбирай на вкус. Какие-то работают лучше, какие-то менее впечатляюще — сказывается частичная занятость у создателей этих интересных инструментов. Но в целом с каждым годом картина улучшается. Об одной из таких утилит и хочу поведать вам, обменяться своими мыслями и продемонстрировать промежуточные результаты по использованию программы.
Практика создания MultiBoot USB-Flash
После столь длинного лирического вступления (надеюсь не очень сильно утомил?) речь пойдет о программе YUMI (Your Universal Multiboot Installer).
Как полагаю успели догадаться многие, эта небольшая но весьма полезная утилита способна создавать Live-USB-Flash «диск», с возможностью размещения на одном устройстве не одной, а сразу нескольких ОС, количество которых ограничено в теории лишь объемом флешки, и фантазией пользователя.
Что делает программа и как с ней работать.
Перед началом работы, необходимо подготовить ваше дисковое устройство USB. Я взял для примера USB-Flash объемом в 4GB и отформатировал в файловую систему FAT32, со стандартными параметрами Windows. Далее запускаем YUMI.
1. При первом запуске (требуются права администратора) откроется окно, где надо принять условия стандартной лицензии GPLv2, под которой выпускается YUMI, после чего проследовать в главное рабочее окно программы.
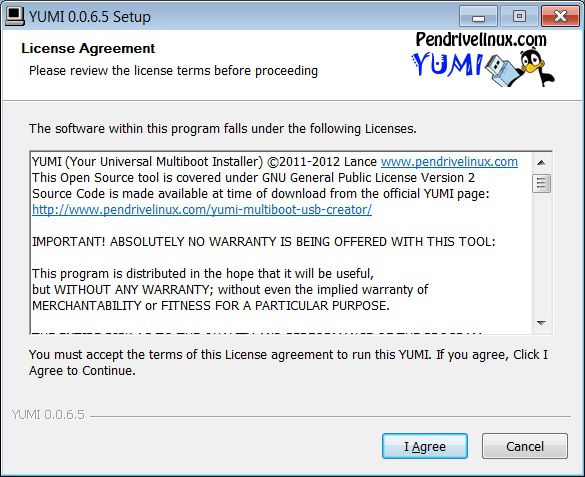
2. В главном окне нужно указать все данные, касаемые будущей установки — первое, куда будет выполняться установка. Необходимо выбрать устройство USB-Flash. В моём случае это был диск H:\ . Уточнить это можно в виртуальном каталоге «Мой компьютер».
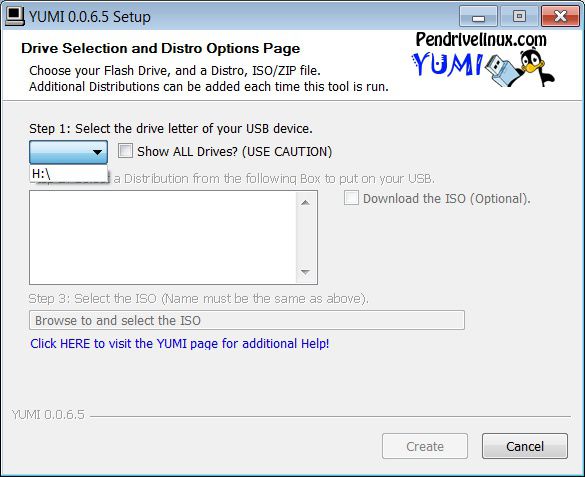
3. После этого, нам предлагается выбрать какой тип/семейство ОС собираемся устанавливать. Как можно заметить, предпочтение отдается Linux-дистрибутивам, хотя в списке есть много иных представителей цеха. Для примера выбираю «Fedora 17 KDE 32 bit»:
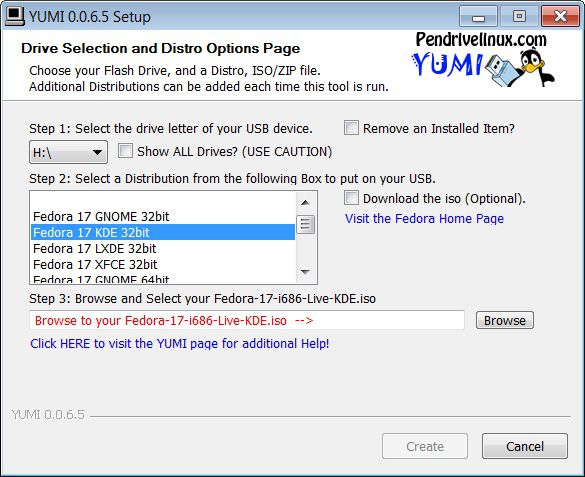
4. Нажимаю кнопку Browse, и в диалоговом окне пытаюсь найти файл образа в формате *.ISO. Как думаю видно на картинке ниже, — ничего в каталоге нет… вроде бы.
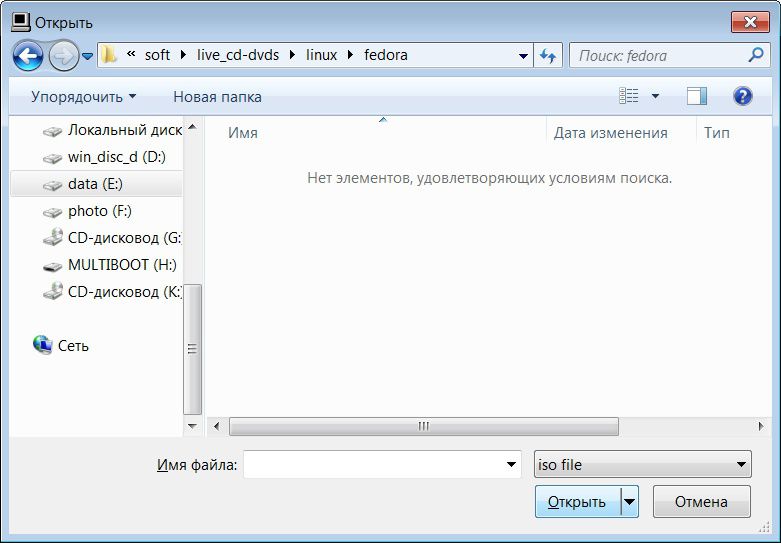
Не знаю почему, но что-то неведомое подсказало мне поставить курсор в поле Имя файла и начать набирать нужные символы, как вдруг всплыла подсказка. Не знаю на что больше похоже — на диалог поиска из Total Commander или клавишу Tab в терминале Linux, но файл в итоге я нашел 🙂
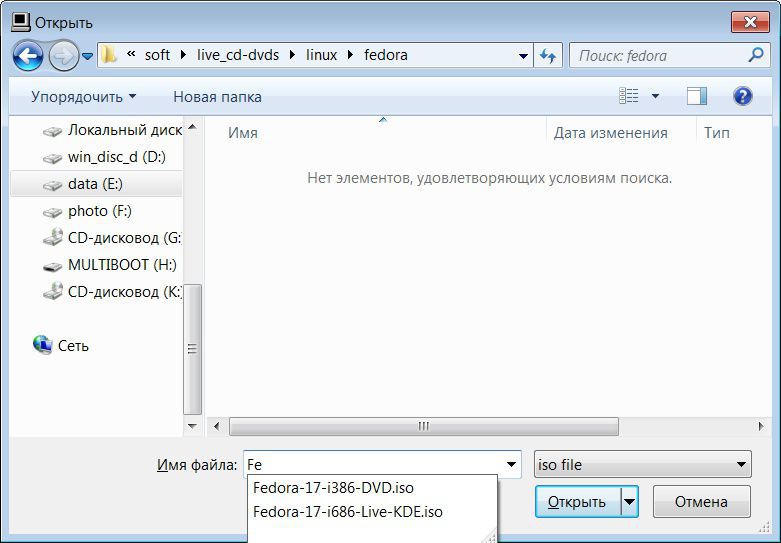
5. Здесь вроде бы всё ясно. Если данные указаны верно — жмём Create.
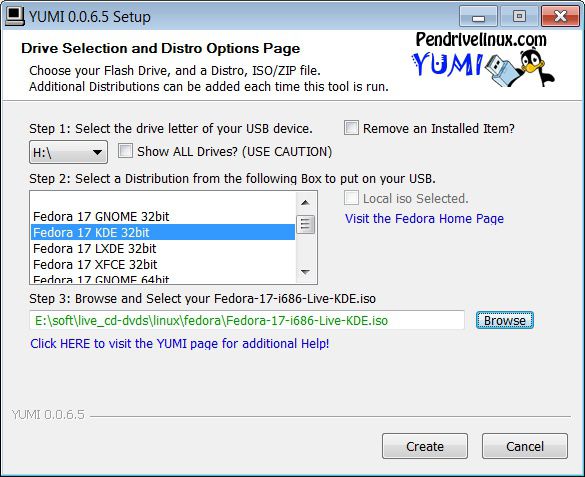
Но не всё так быстро — программа даёт шанс еще раз проверить, за что уважаю таких программистов!
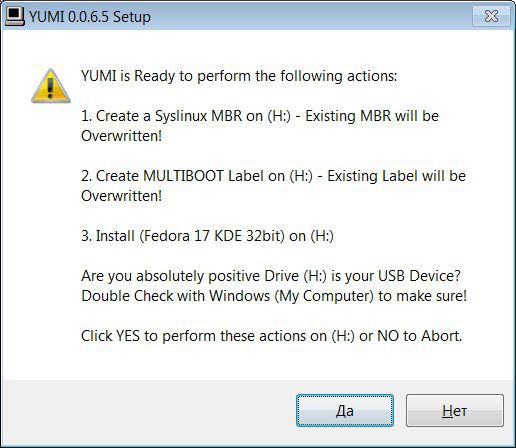
Для людей, кто не очень силен в английском языке приведу основные моменты из текста окна, изображенного выше:
Yumi готов к работе, и выполнит следующие действия:
- 1. Создание Syslinux MBR на диске H:\ — с перезаписью существующей загрузочной записи, если такая имеется на флешке
- 2. Создание новой метки тома с именем MULTIBOOT на диске H:\
- 3. Установка Fedora Linux на указанный диск
Далее следует просьба еще раз убедиться, что если будет произведено все перечисленное, то вы не сотрете ваш системный (или пуще того диск с торрентами :)) диск, или случайно забытую флешку соседа Феди со всеми новинками кинопроката.
Ну и предложение если всё по-плану, продолжить нажатием кнопки Да. <— Интересная локализация интерфейса, должен заметить.
А дальше все как по-маслу…
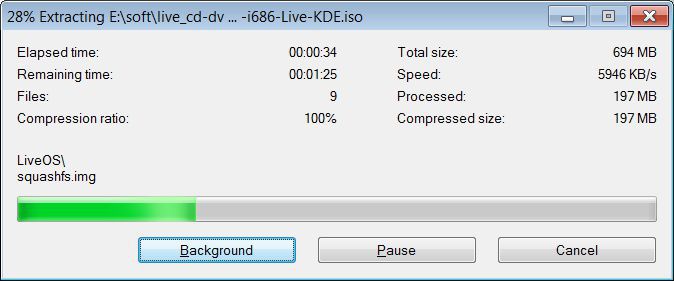
6. Когда процесс распаковки образа на флешку будет завершен, вы удивите такое окно с единственной кнопкой Next, которую и жмем.
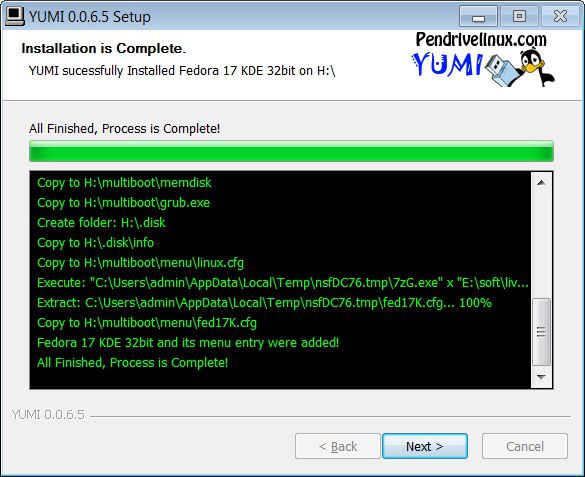
И еще один небольшой вопрос вам:
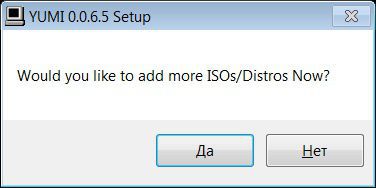
Я нажал Нет… и Finish
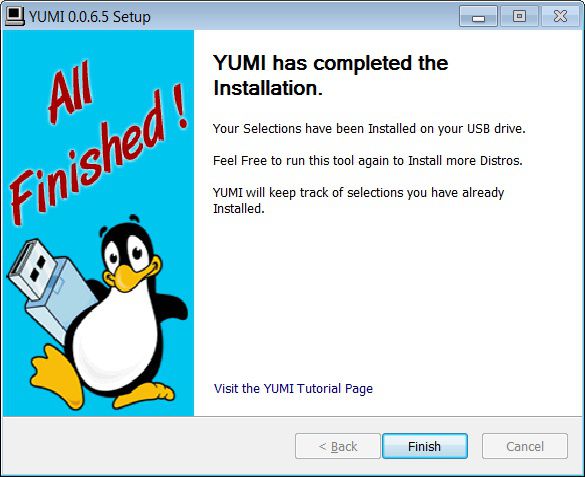
Выше, я описал процесс создания загружаемого USB-Flash диска, на примере одного дистрибутива Linux. В целом думаю ясно, что варианты у каждого будут свои, как по составу так и по количеству. Отличие от моего примера, при добавлении каждого нового дистрибутива заключается в необходимости ответить Да на экране, что через одну картинку вверх и выборе еще одного файла образа *.ISO. В результате чего на флешку добавится еще одна ОС и т.д.
На этом месте, по идее статья должна была подойти к своему логичному завершению, но не на этот раз. Дело в том, что YUMI, вероятно можно назвать еще сыроватым продуктом, но весьма перспективным и интересным с практической стороны.
Если присмотреться внимательнее к списку ОС, которые заявляет производитель YUMI, то можно увидеть массу полезных инструментов, таких к примеру как антивирусный сканер, или редактор разделов дисков. Меня эти возможности заинтересовали, и я попытался по аналогии с выше изложенным описанием, пройти теми же шагами, благо в списке типа дистрибутива есть тот же Kaspersky Antivirus.
Но не тут-то было.
YUMI успешно отрапортовав о установке Касперского на флешку, сказал Finish. Я же, радостно потирая ручки переткнул брелок в тестовый порт подопытного компьютера, начал перебирать варианты доступных ОС в меню YUMI. причем нашел там даже вожделенный антивирус… но. Но запуститься антивирус не смог, в отличии от всех представителей юниксового семейства, ругнувшись на ошибку в поиске метки тома, как-то вот так:
Немного подумав над вероятными причинами подобного поведения, я пришел к выводу, что программисты писавшие YUMI хоть и имеют добрые намерения, но видимо пока еще не имеют должного количества времени, для более корректной работы над механикой работы инсталлятора, и попросту еще не успели правильно научить распаковываться Касперского (и видимо не только его) на USB-Flash. Что несколько удивительно, учитывая, что Kaspersky Rescue собран на базе одной из версий Gentoo Linux.
Но т.к. дальнейшие умозаключения в эту сторону не имели при моих познаниях большого смысла, я решил провести следующий эксперимент.
7. Отформатировал USB-Flash заново. Скачал с сайта антивируса нативный USB-установщик и приступил к стандартной его установке, запустив утилиту Kaspersky USB Rescue Disk Maker (rescue2usb.exe):
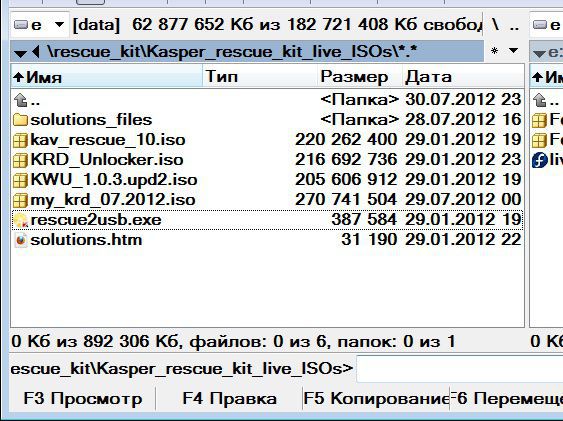
Жмём Browse и выбираем файл образа антивируса:
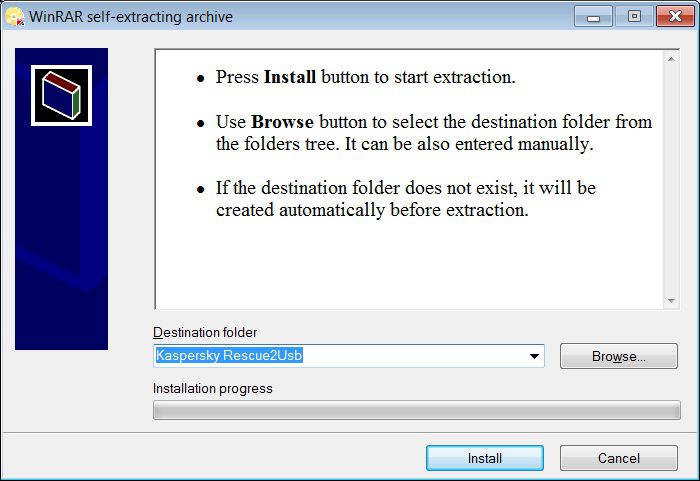
В качестве ОС был взят диск (образ ISO) Windows Unlocker:
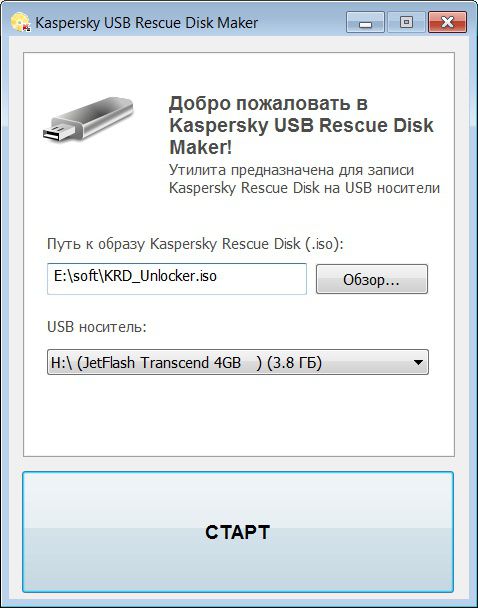
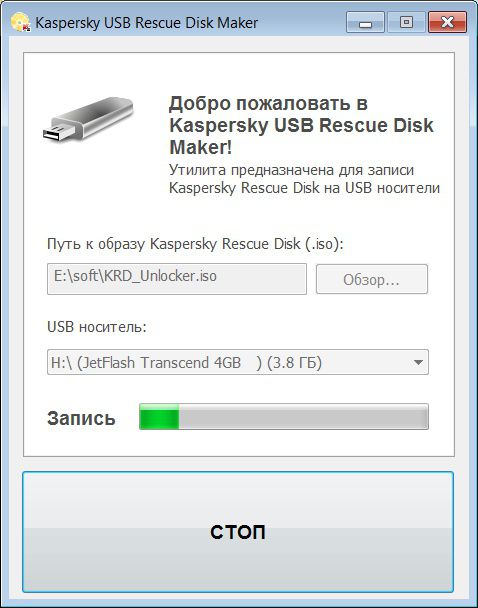
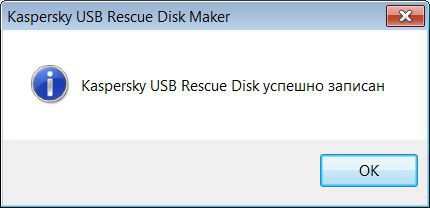
Антивирус «на борту» нашей флешки!
8. Заранее проанализировав содержимое root-директории на USB-Flash, я пришел к выводу, что структура каталогов и размещение файлов при работе YUMI и rescue2usb не совпадают, включая LABEL (метку тома). Уже после этого, вспомнив что при неудачной загрузке Касперского в прошлый раз, он не мог вероятно найти свою метку (ох уж эти программеры).
Далее решил не заморачиваться с прописыванием путей до нужного расположения антивируса на флешке, из-за нежелания разбираться в синтаксисе конфигурационных файлов, а просто взял и установил файл образ *.ISO, используя пункт Try an Unlisted ISO в YUMI. Куда собственно и добавил антивирус. Учитывая, что инициализация загрузки в первом, неудачном варианте всё же начиналась, я предположил, что «подсунув» загрузчику YUMI нужный «LABEL», а что самое главное — структуру каталогов, установленные ранее с помощью утилиты rescue2usb, я заставлю это всё загрузиться.
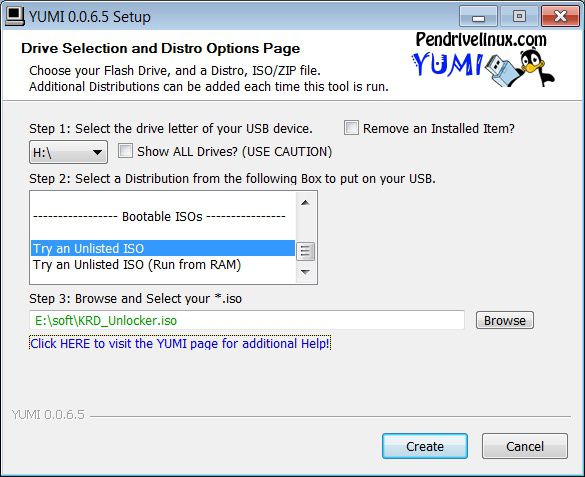

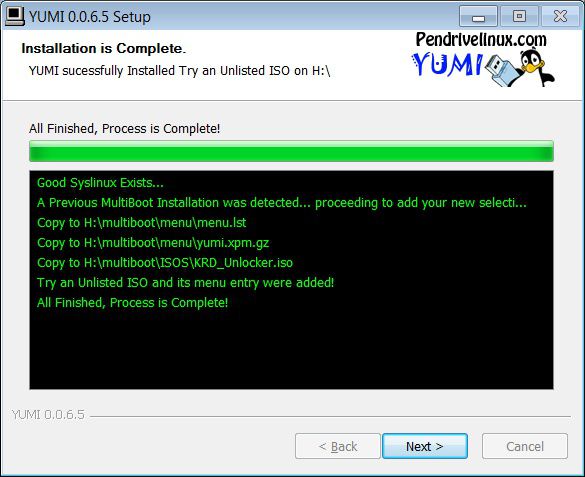
Что интересно, мои ожидания оказались не напрасными. При всём уважении к читателям и людям сведущим в этих делах куда лучше меня, соглашусь, что описанный метод не тянет на научный подход, но он работает и не имеет явно выраженных противопоказаний к применению или побочных эффектов.
После установки антивируса, поверх него было установлено еще несколько дистрибутивов (пункты 1-6 этой статьи), в результате чего, был получен удобный в использовании USB-Flash состоящий из: антивируса, пары редакторов разделов, утилиты клонирования и еще пары linux-live дистрибутивов на «запас».
Кроме этого, «рядом», был создан каталог для дополнительных файлов и программ, оставляя возможность использовать флешку и как обычный файловый челнок.
Главное меню моего «изделия»:
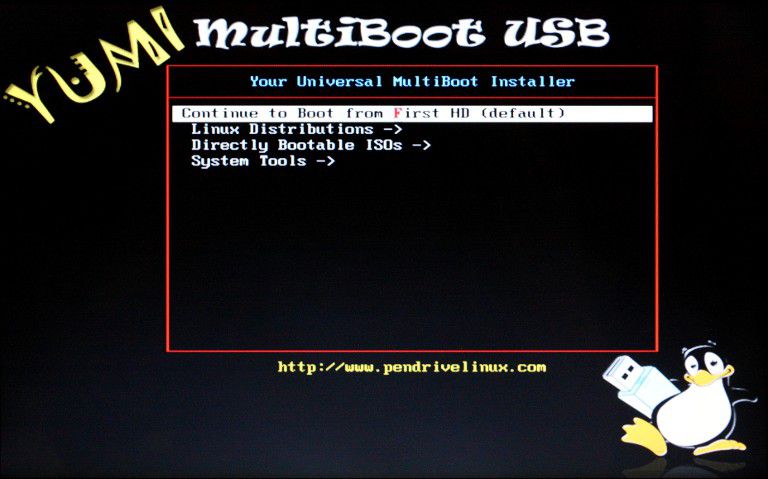
Не смотря на недочеты YUMI, я всё же благодарен авторам утилиты за сей интересный инструмент, и надеюсь, что дальше он будет становиться более умным, обрастая цифровым интеллектом всё больше 🙂
Скачать последнюю версию YUMI, можно на официальном сайте, перейдя в раздел Downloads.
update 7.09.2012
Совсем недавно, вышла версия 0.6.9 и вот что интересного там нашел лично я. Взглянем на главное основное нового YUMI:

Как видно на картинке, в интерфейс была добавлена строка «Format <Ваша буква диска>\Drive (Erase Content)«.
Один раз я решил опробовать, и лично мне не очень понравился результат, т.к. с флешкой, прошедшей такой встроенный формат, потом были непонятные глюки при попытке подключить к системе, и что-то на нее копировать или считывать обратно. Могу рекомендовать лишь самым отчаянным энтузиастам — пока сыровато.
Вторая строка, хотя и была добавлена в опции в прошлых версиях, но не была описана тут текстом выше. А как оказалось зря. Функция «Remove an Installed Item» показала себя очень даже полезной для такого средства как YUMI.
Ниже можно увидеть, как после установки галочки на чекбоксе «Remove an Installed Item«, программа переключается в режим деинсталляции ранее предустановленных дистрибутивов на вашем USB-Flash
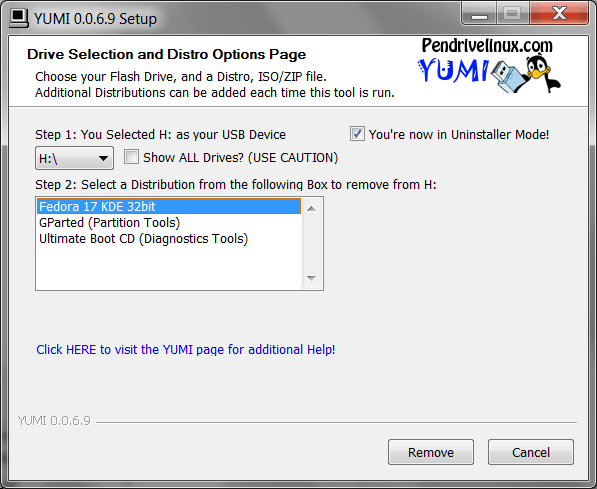
После выбора лишнего пункта в меню, и нажатия кнопки «Remove«, процесс удаления успешно завершается сопутствующим сообщением в консоли установщика:
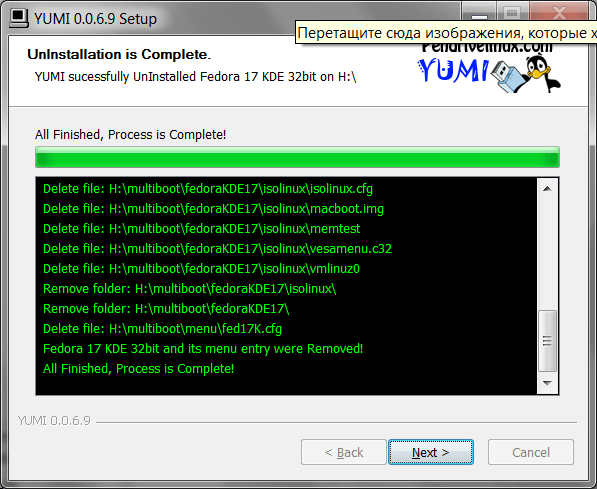
В довершение могу еще раз добавить к сказанному, что YUMI хоть и можно назвать местами сырым, но у инструмента думается неплохие перспективы на этой нише, на которой в данный момент он один из немногих лидеров по функционалу, качеству работы и простоты использования.
Комментарии, конструктивные предложения и отзывы трудящихся масс приветствуются.
Приятного времяпровождения и удачи!

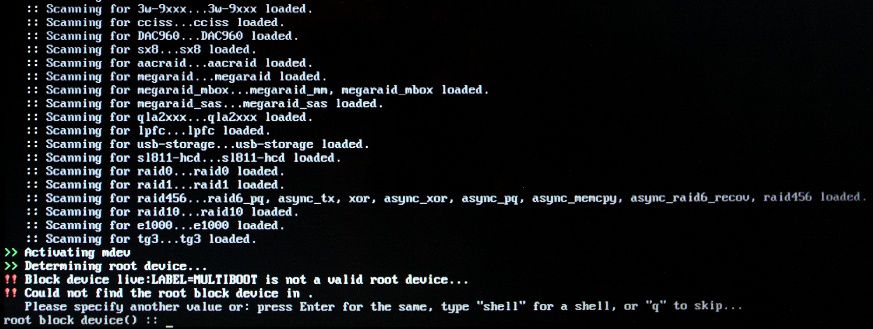
Добавил немного по теме — про формат и деинсталляцию, читать отсюда
Захотел создать себе загрузочную флэшку. После некоторого брожения по
сети, решил что лучше сделать мультизагрузочную и наткнулся на эту
статью. Но тут как и у всех других, описаны конкретные варианты. А хотелось
бы просто описане возможностей этого инструмента и что-то вроде руковод-
ства по пользованию. А всё остальное в виде примеров. А то выходит что
если нужно что либо другое, не то что тут приводится, воспользоваться
этим инструментом не поулчается.