Наверное каждый из нас в детстве хоть раз возился с книжкой-раскраской. Обычно там надо было цветными карандашами заполнить пустые области на эскизе нужными цветами и картинка «оживала».
Полагаю создатели программы AKVIS Coloriage тоже немало часов проводили с такими игрушками. Только в нашу эпоху этот процесс стал еще более интересен, так как позволяет раскрасить уже не простую детскую картинку, а вполне серьезный фотоснимок. Будь то портрет вашего родственника или фото из старого журнала.
Для освоения программы надо совсем немного, — один-два вечера посидеть над снимком.
Ниже, для тех кому эта тема интересна, я предлагаю ознакомиться с простыми приемами работы в AKVIS Coloriage. Своеобразный «быстрый старт».
Откроем черно-белое фото, которое хотим раскрасить. Для этого кликаем по соответствующей кнопке, на верхней панели меню.
![]()
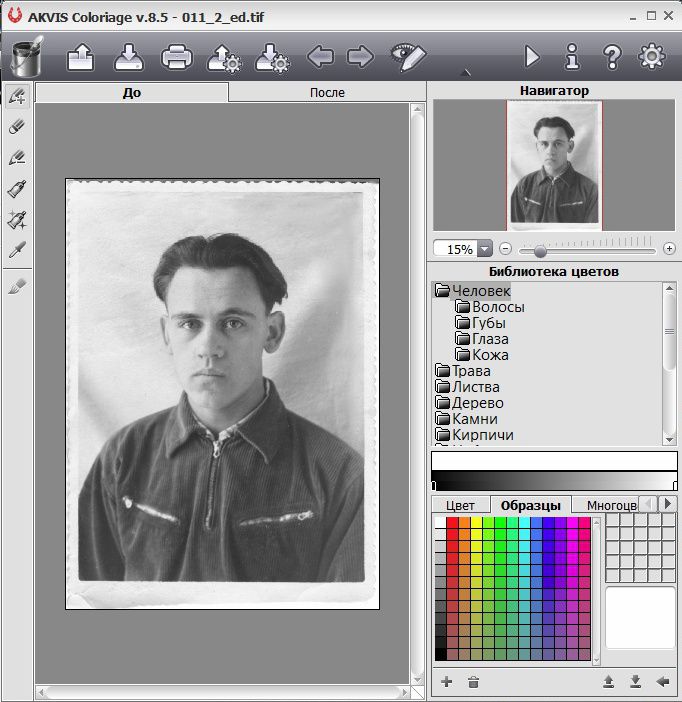
Перед началом раскрашивания, сперва выбираем цвет, для чего обращаемся к меню в правой части окна программы. Оттенков программа предлагает целую большую библиотеку, удобно разделенную на категории. Кроме этого каждый оттенок можно настроить.

Все области, которые вам надо «раскрасить», надо отмечать штрихами, инструментом «карандаш» нужного оттенка. Это самая верхняя кнопка-карандашик в левой боковой панели инструментов.
![]()
Надо заметить, точность набросков штрихов не так критична, т.к. программа Coloriage обладает некоторой долей искусственного интеллекта и определяет границы закрашиваемого участка довольно точно. Однако при необходимости, границы всегда можно подкорректировать штрихами.
Кстати о границах — между соседними областями с разным цветом, штрихи не должны сближаться очень сильно, если вы желаете получить более плавный переход между тонами (по границе участков).
Ниже можете увидеть, как выглядит оригинальное фото с нанесенными штрихами оттенков на вкладке «До».
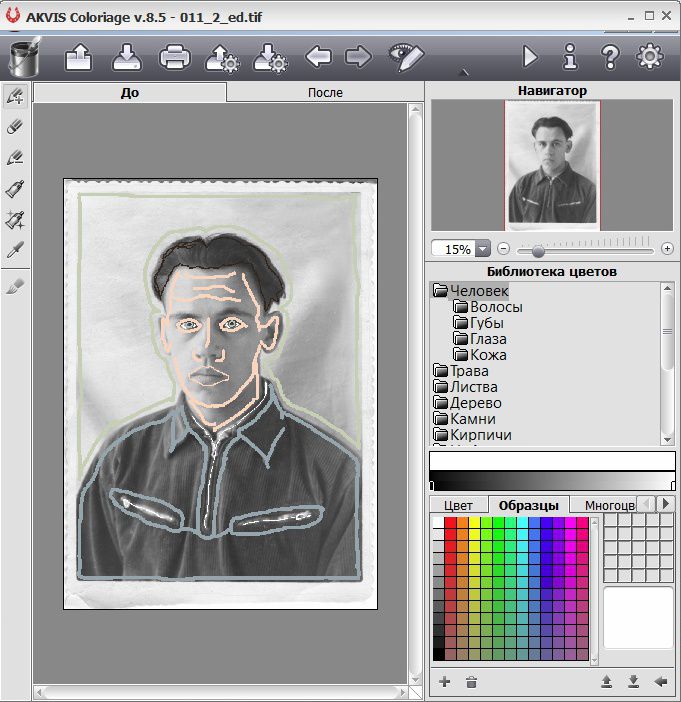
Обратите внимание, как штрихи нанесены на лицо человека. Губы и глаза, обязательно надо обвести более точно, и замкнуть контур штриха в «кольцо» для того, чтобы цвет тона губ и радужной оболочки не «растекся» на лицо человека. об этом упоминается в руководстве к программе.
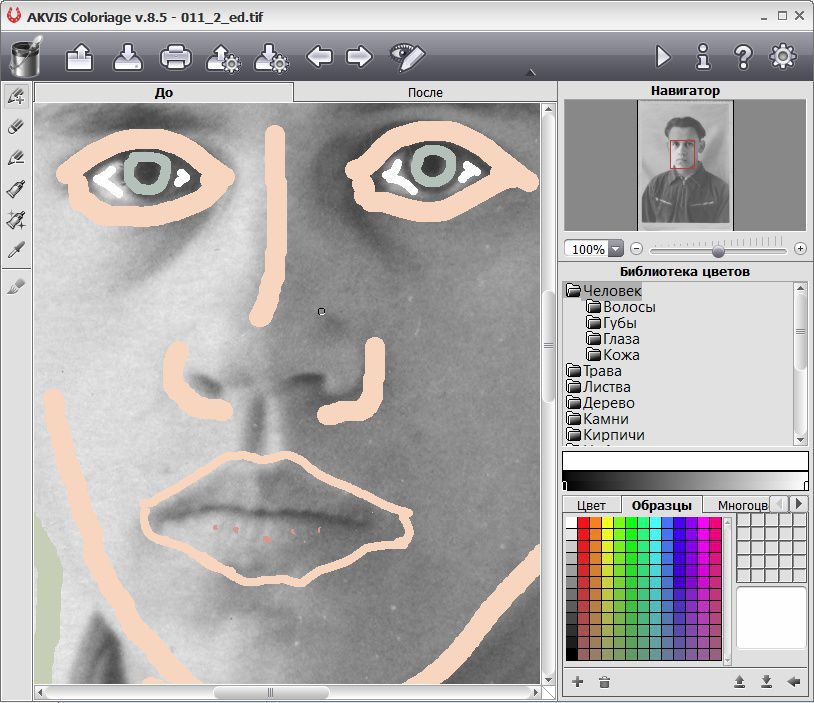
Закрашивать всю область нужным цветом совсем необязательно — в большинстве случаев достаточно нескольких штрихов, обозначающих где должен присутствовать выбранный цвет.
Когда вы накидали все штрихи, или хотите взглянуть на промежуточный результат, нажмите кнопку «стрелка» на верхней панели,
![]()
и через несколько секунд вы будете переключены на вкладку «После».
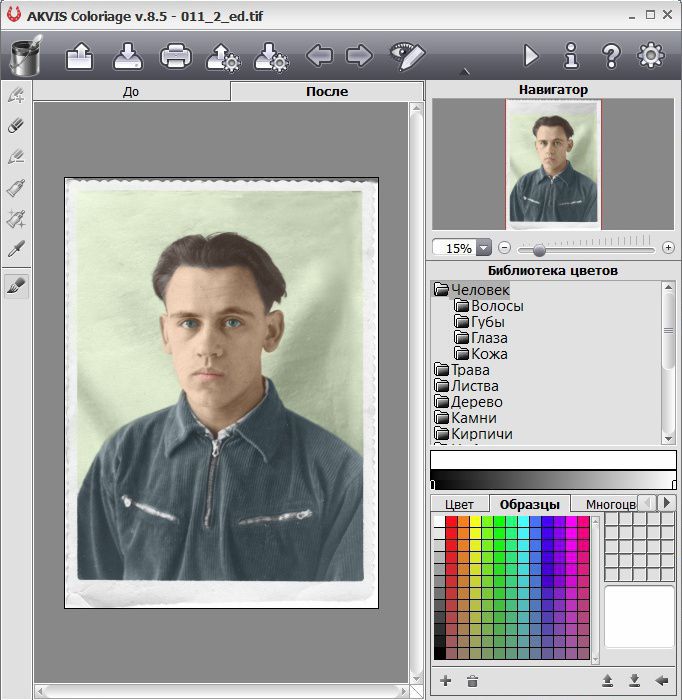
Если вы заметили, что оттенок был подобран не совсем точно, то его в любой момент можно исправить. Для этой цели на левой боковой панели инструментов есть кнопка «Тюбик».
Как и ранее, в начале, выберите новый цвет, на который вы хотите заменить старый, и нажмите на «Тюбик».
![]()
Убедившись, что выбран новый цвет, по клетке пред-просмотра в правой части экрана, отметьте «Тюбиком» все штрихи, что нуждаются в смене цвета.
***
Для удобства этой манипуляции, и просто при работе с мелкими объектами, штрихами, — увеличьте нужную область на фото, для чего нажмите не отпуская клавишу «Alt» повращайте колёсико мыши, отпустите клавишу «Alt«. Для удобного перемещения по изображению, как и в любом графическом редакторе, нажмите не отпуская клавишу «пробел» и перетащите картинку левой кнопкой мышки в нужном направлении, отпустите «пробел«. Для рисования прямых длинных линий, также зажимайте клавишу «Shift».
Также имеется возможность варьировать диаметр рабочего кружка карандаша: либо путем клика по изображению правой кнопкой мыши; либо при клике на кнопку карандаша в левой панели.
***
После исправления цвета, еще раз нажмите на «стрелку» верхней панели для просмотра изменений.
Если вы присмотритесь к левой панели, то заметите, что там есть также другие кнопки, назначение каждой их которых можно увидеть по всплывающей подсказке, появляющейся при наведении на кнопку.
![]()
В порядке сверху вниз:
- Основной карандаш — используется для рисования штрихов оттенков.
- Ластик — корректирует ошибки нанесения штрихов.
- Защищающий карандаш — применяется для защиты областей на фото, которые на настоящий момент не нужно перекрашивать.
- Тюбик — применяется для смены цвета ранее нанесенного штриха.
- Волшебный тюбик — тоже что и простой тюбик, но перекрашивает ВСЕ штрихи одного цвета на фото.
- Пипетка — выбор цвета в окне изображения по образцу.
- Перекрашивающая кисть — дополнительная корректировка цвета на вкладке «После».
По окончании работы или в перерыве между редактированием, можно сохранять результаты работы.
Если работа завершена, то можно экспортировать полученный результат в оконечный формат (tif, bmb, png, jpg). Если вам нужно сохранить файл штрихов, то для этого есть своя кнопка, которая позволяет сохранить штрихи в файл внутреннего формата программы, с расширением .strokes.
Обратите внимание, что для дальнейшего применения, масштаб исходного файла изображения не должен изменяться, иначе штрихи не подойдут к оригиналу фото.
Это был простой пример работы с программой, демонстрирующий базовые приемы работы, однако можете поверить, ее возможности куда более обширны. Кроме режима запуска как самостоятельной программы (Standalone), AKVIS Coloriage доступна и ввиде плагина к графическому редактору.
Для загрузки, пройдите на сайт программы, в раздел загрузить. Программа полно-функционально работает 10 дней бесплатно, после чего вы можете ее приобрести, если вам она показалась интересной и полезной.
Немного усидчивости и вы увидите как ваше старое фото заживет новой жизнью.
Удачи!
