Наверное многие хоть раз сталкивались с такой ситуацией, что жесткий диск с ценными для вас данными, вдруг внезапно переставал работать в нормальном режиме. Нет? Да и меня подобные фокусы слава всевышнему пока миновала, но вот знакомые приносили пару раз. И вот совсем недавно я наткнулся в сети на такую интересуную вещь как программа TestDisk. Приведу цитату с рускоязычной страницы проекта, для описания основного назначения:
TestDisk программа с открытым исходным кодом и лицензией GNU General Public License (GPL).
TestDisk это мощная бесплатная программа для восстановления данных! Она была разработана в первую очередь, что бы помочь восстановить утраченные разделы и/или восстановить загрузочную способность дисков если эта проблема вызвана програмно, вирусами или ошибками человека (таких как случайное удаление Таблицы Разделов). Восстановить Таблицы Разделов TestDisk-ом очень легко.
TestDisk может:
- Исправлять таблицу разделов, восстанавливать удаленные разделы;
- Восстанавливать загрузочный сектор FAT32 из резервной копии;
- Перестраивать (реконструировать) загрузочный сектор FAT12/FAT16/FAT32;
- Исправлять таблицу FAT;
- Перестраивать (реконструировать) загрузочный сектор NTFS;
- Восстанавливать загрузочный сектор NTFS из резервной копии;
- Восстанавливать MFT использую MFT зеркало;
- Определять резервный SuperBlock ext2/ext3;
- Восстанавливать удаленные файлы на файловых системах FAT, NTFS and ext2;
- Копировать файлы с удалённых FAT, NTFS и ext2/ext3 разделов.
TestDisk подойдёт и для новичков, и для экспертов. Для тех, кто знает мало или вообще ничего не знает о методах восстановления данных, TestDisk может быть использован для сбора детальной информации о незагружающихся дисках которая затем может быть использована для дальнейшего анализа. Те, кто уже знаком с такими процедурами, должен найти TestDisk удобным инструментом при выполнении восстановления.
Стоит добавить, что TestDisk является кроссплатформенным приложением, т.е. имеет версии для различных операционных систем.
С полным списком ОС и развернутым описанием программы, вы можете ознакомится здесь:
cgsecurity.org
Со своей стороны же добавлю небольшой «скрин-отчет» по небольшому тетированию сабжа.
Тестовый запуск TestDisk для восстановления таблицы разделов жесткого диска выполнялся в среде ОС Linux. Для удаления всех разделов с диска использовался GParted…
Запускаем программу:
su -c 'testdisk /dev/sdc'
(в моем случае устройство было /dev/sdc — для себя смотрите устройство по выводу ‘fdisk -l’ или ‘parted -l’).
После запуска получаем окно выбора и подтверждения дискового устройства, нажимаем здесь [Proceed] в нужной строке:
Перед нашим взором окно выбора типа таблицы разделов. Для своего случая я выбрал вариант «Intel/PC Partition»:
Теперь, после выбора типа разделов перед нами меню для выбора дальнейшего варианта действий над диском, — выбираю [Analyse]:
На экране пустой список — на диске нет разделов, для того, чтобы приступить к поиску нажимаем [Quick Search]:
На этот раз программа спрашивает нас, что вероятно таблица разделов могла быть создана из ОС Windows Vista, на что ждет нашего ответа. Т.к. до удаления разделов у меня была установлена Windows 7 — ближайший потомок Vista, я нажимаю ‘Y’…
Здесь на экране результат сканирования программы, с выбранными выше параметрами
Из подсказок внизу окна видно, что были найдены 2 первичных раздела, один из которых является загрузочным с фс NTFS «на борту»; 2 логических раздела с Ext3 (метки ‘/’ и /home), а также раздел подкачки linux — Swap:
Нажимаем Enter для продолжения и перед нами снова выбор: записать полученый результат на наш диск, или если не устраивает — поискать в более детальном, «глубоком режиме» ([Deep Search]). Меня вроде, пока что все устраивает, поэтому я нажимаю [Write]:
Еще одно подтверждение действий:
Здесь мы видим полную структуру таблицы разделов, которая была восстановлена в результате вышеописанных действий.
Это окно — результат нажатия кнопки [Boot] на предыдущем экране. Как видите здесь еще несколько вариантов дальнейших действий. Я выхожу на этом шаге и перезагружаю устройство.
В результате беглого эксперимента, удалось восстановить (по возможности примонтировать и доступа к файлам):
1 NTFS раздел; 2 раздела Ext3.
Не удалось получить доступ в первый наблюдаемый на скриншотах раздел NTFS Вероятно это бывший диск C:, вопрос только, от какой установки именно, т.к. ранее там жила сначала Windows XP Home, затем поселилась ненадолго Windows 7 Home 🙂 Поэтому, пока что отношу данное поведение к своими недочетам. А для всех энтузиастов восстановительных процедур — очень рекомендую TestDisk для рассмотрения поближе, конечно же незабывая про меры предосторожности при работе с дисковыми утилитами.
Здесь насчет осторожности прежде всего хотелось бы добавить одно важное примечание. Когда вы дойдете до того шага работы с программой, где вам будет предложен список разделов (в частности после проверки в режиме Deep Search), надо обратить внимание на то, какой тип присвоен каждому из разделов списка. Среди основных типов разделов попадаются такие как: Primary, Logical, Extented и т.д.
Тип раздела должен быть проставлен для каждой записи в списке!
Надо очень внимательно подойти к данному шагу и выбрать правильные типы для ваших разделов, иначе вы имеете шанс «уронить» несколько или сразу все разделы, кроме того, что выбрали для восстановления, если необдуманно дадите команду [Write].
Надо отдать должное разработчикам, тут они проявили некоторую дальновидность и добавили в данный диалог подсказки, — и теперь когда вы пытаетесь выбирать тип для раздела, то при неправильном указании типа, выдается предупреждение — не забывайте поглядывать на такие сообщения в окне программы.
Ссылки по теме:
Удачи вам.

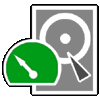
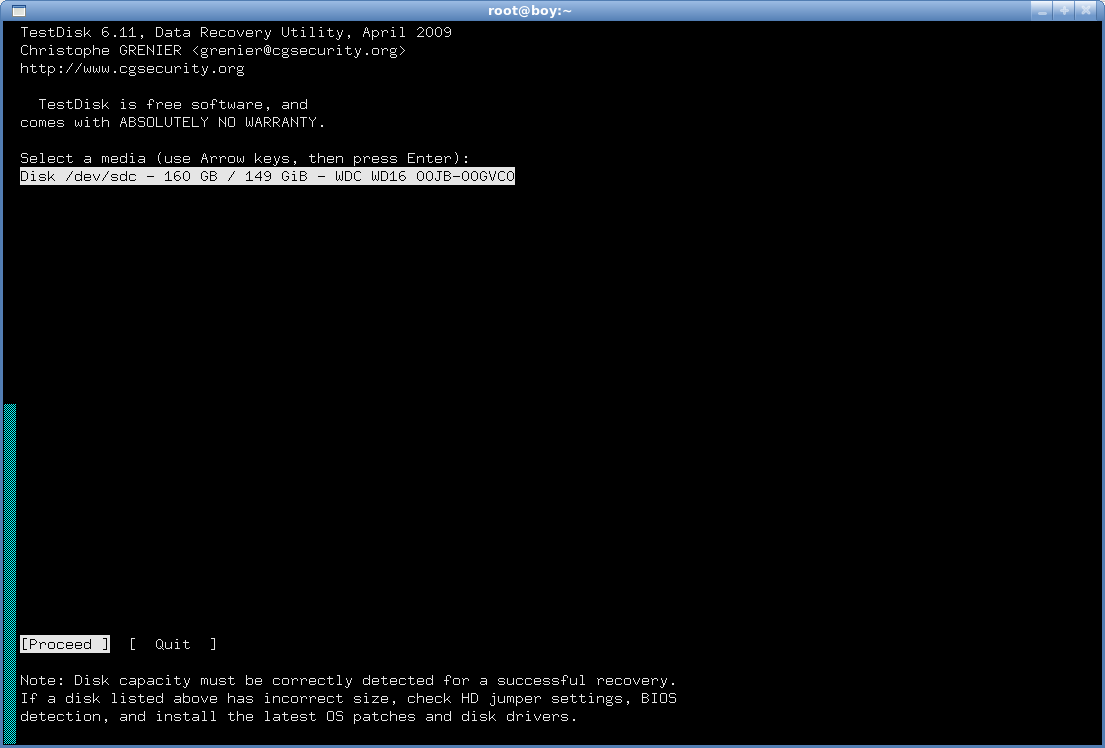
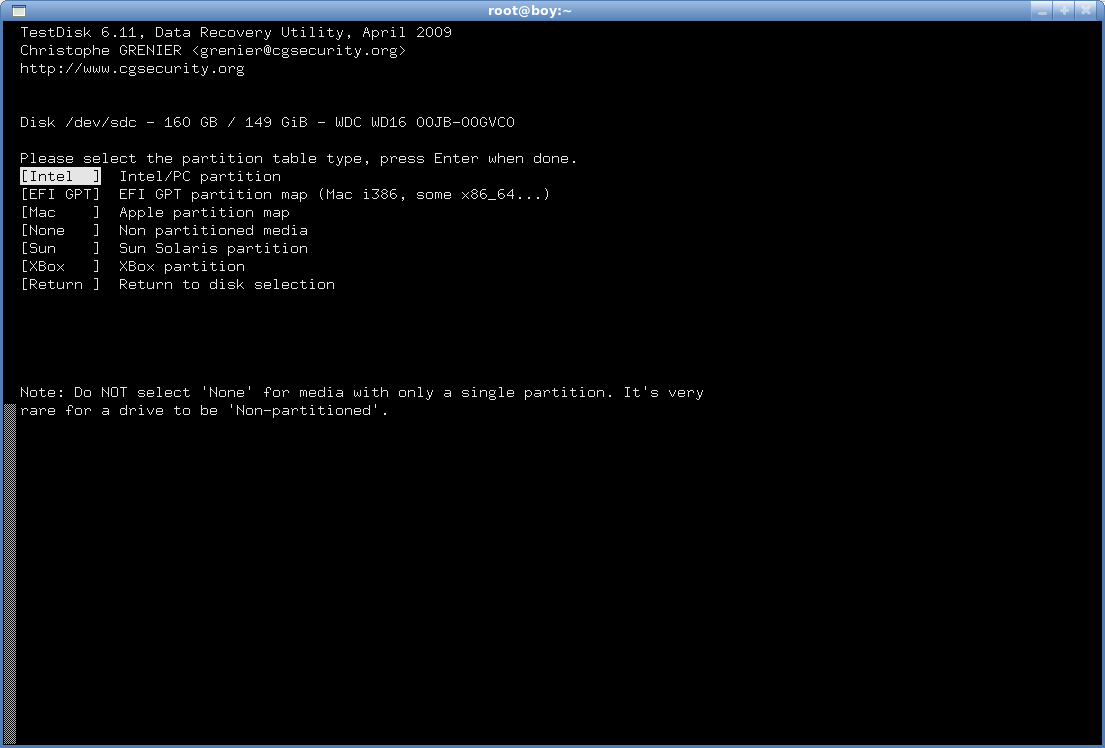
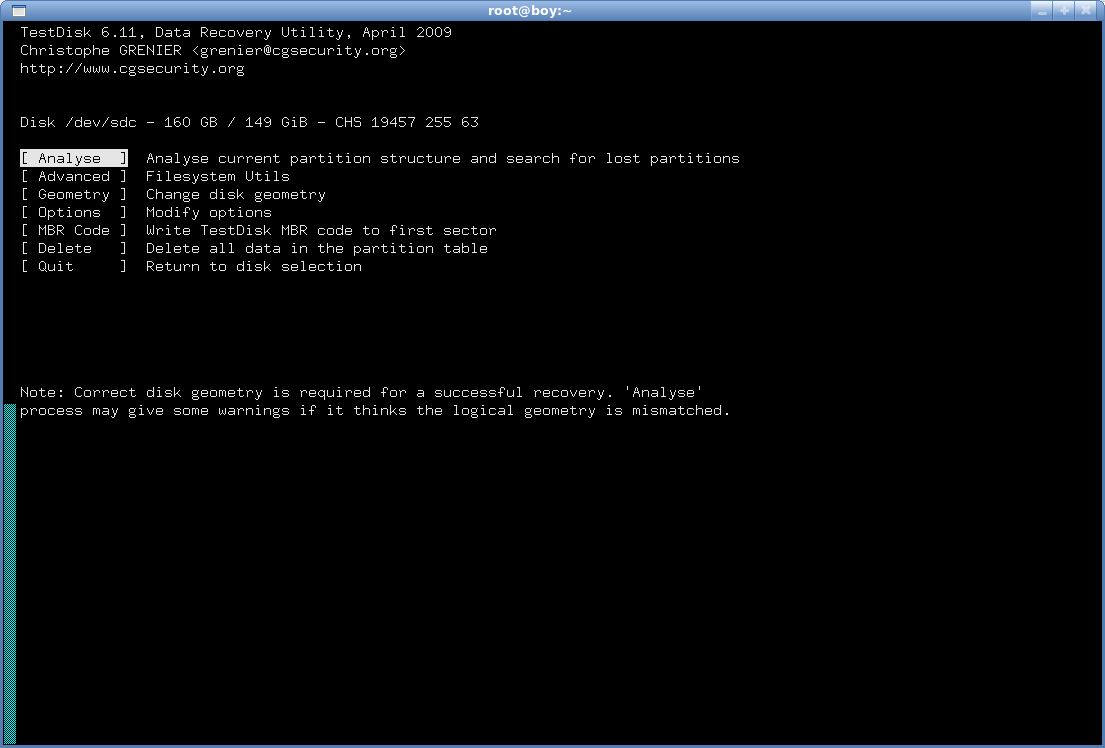
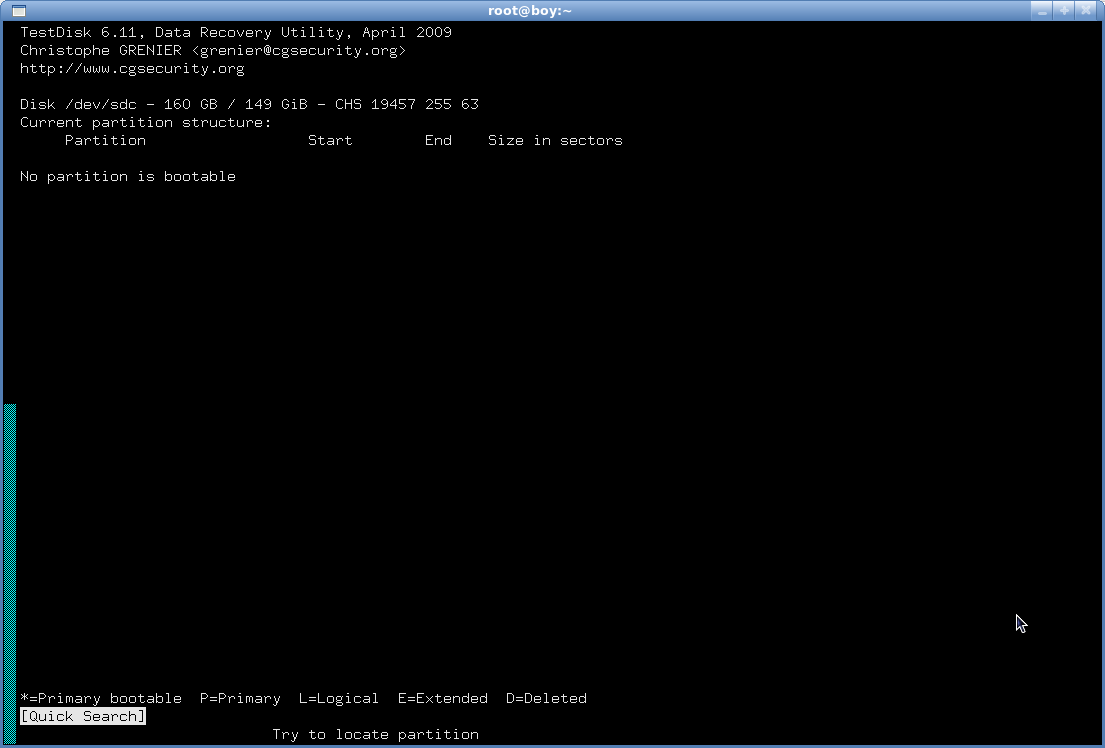
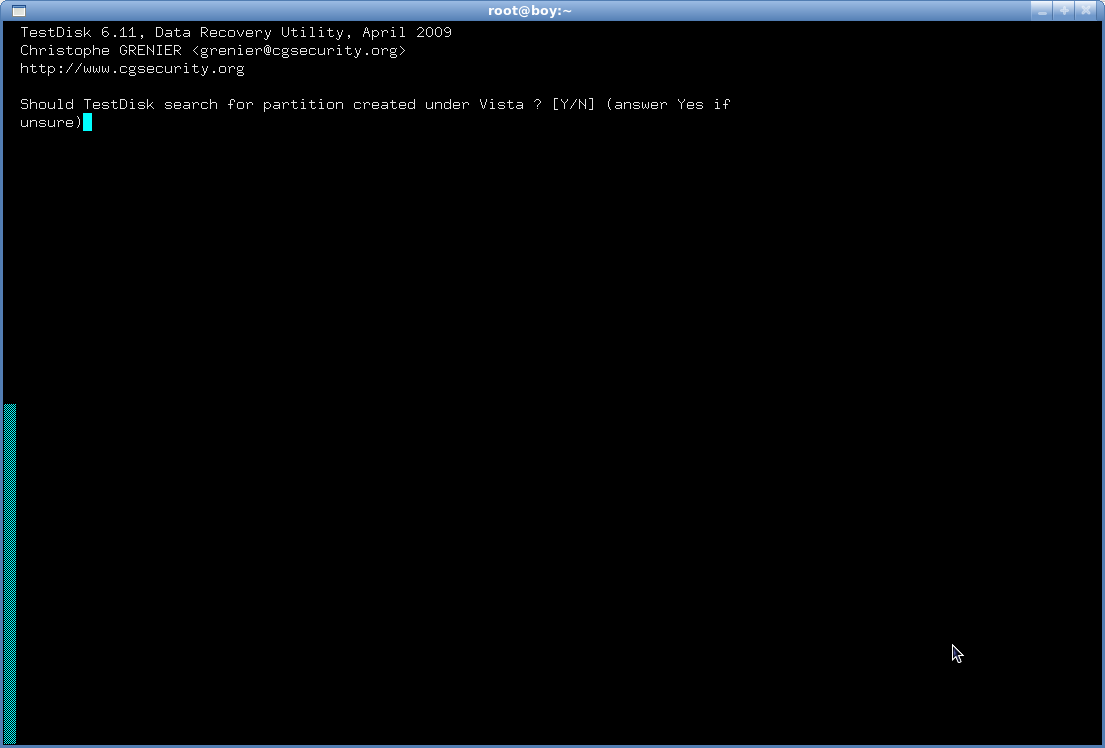
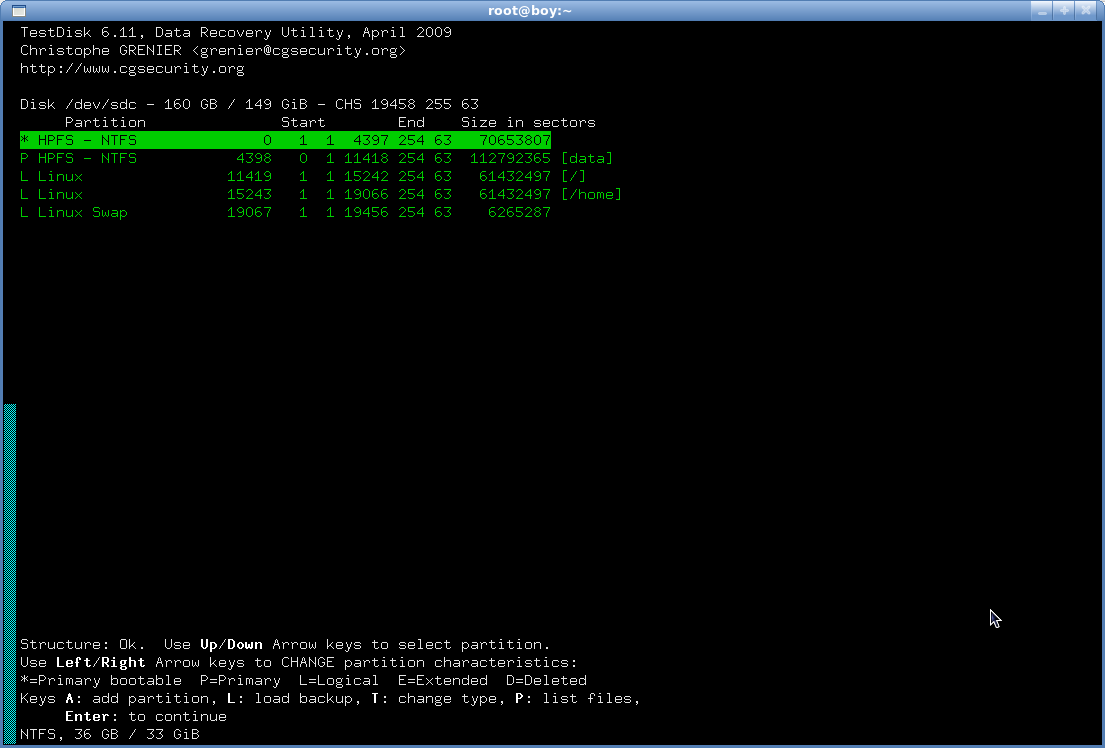
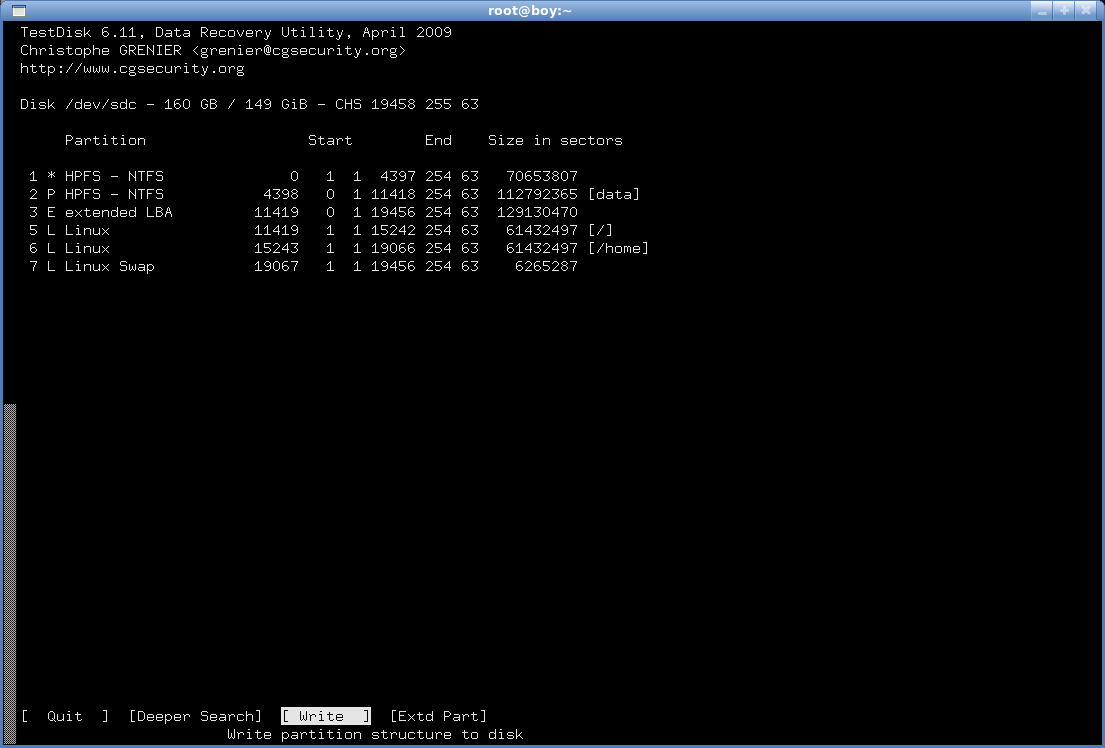
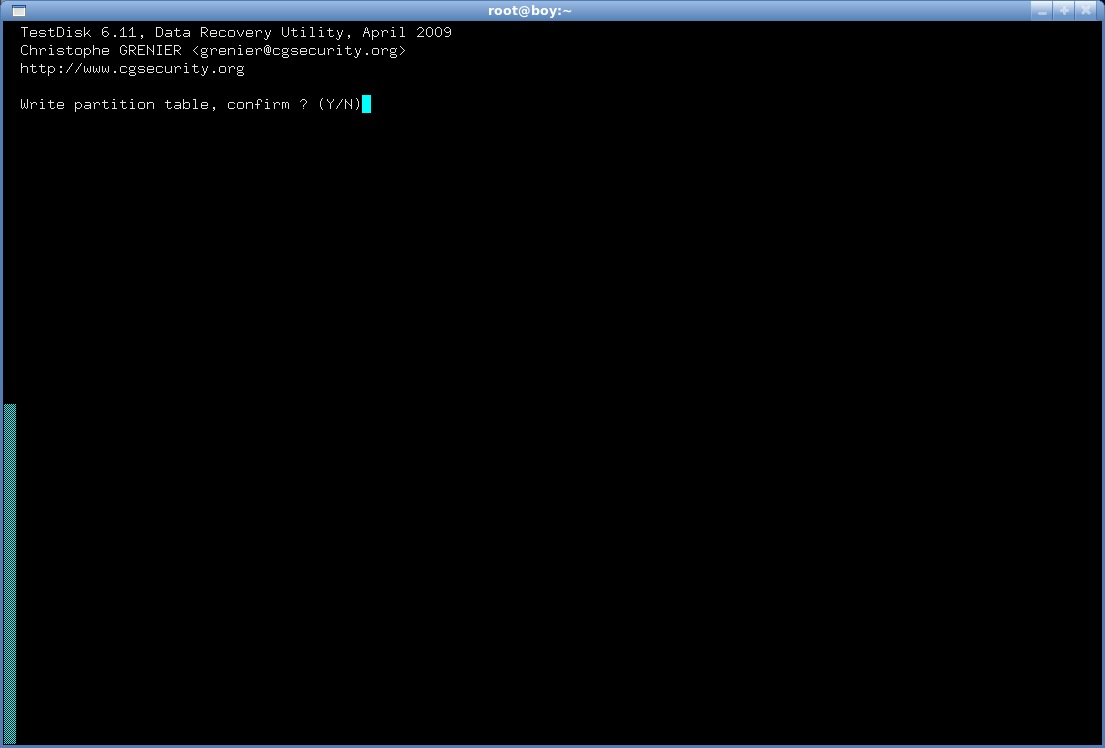
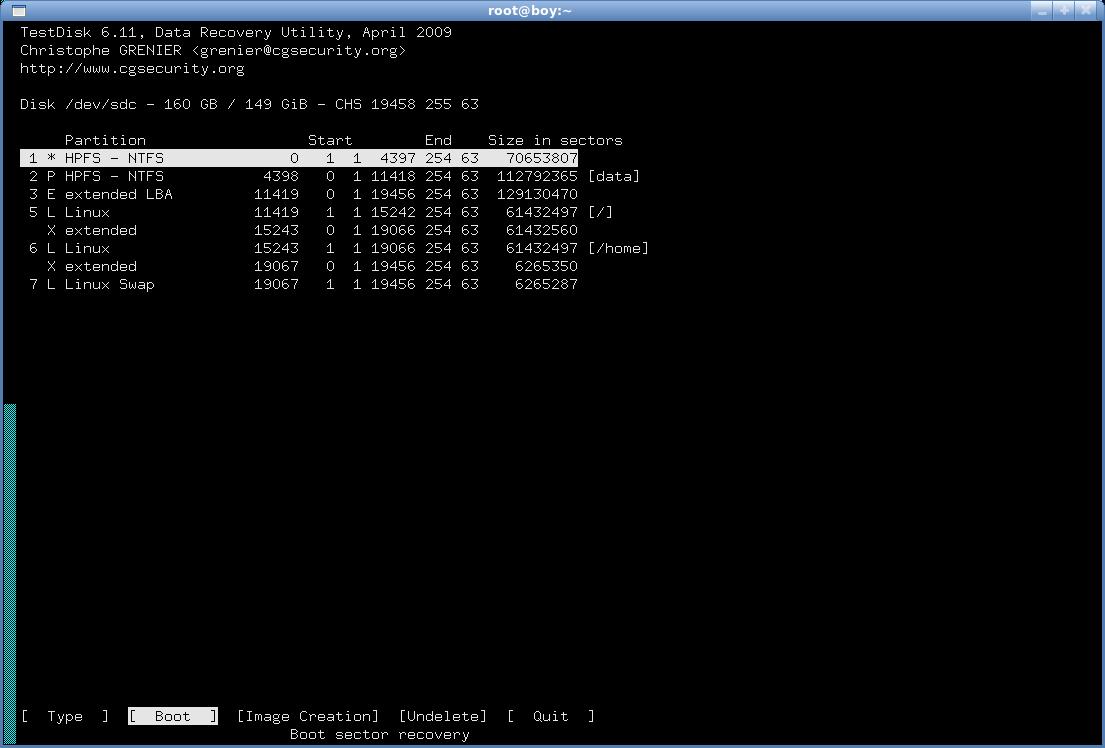

Было дело, использовал это ПО для восстановления данных с карты памяти, очень тогда выручила. 🙂
"Восстанавливать MFT использую MFT зеркало;"
так КАК восстанавливать MFT ? Неужели везде только реклама, что программа это может, и нигде нет объяснения — как это делать ?
MFT используется при восстановлении разделов форматированных в NTFS. Причем, если доступна резервная копия MFT, то полагаю именно она и используется в приоритетном порядке для восстановления основной таблицы разделов, т.к. нет необходимости сканирования всего диска для их поиска.