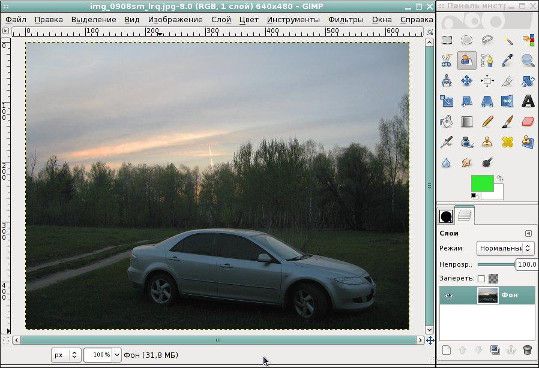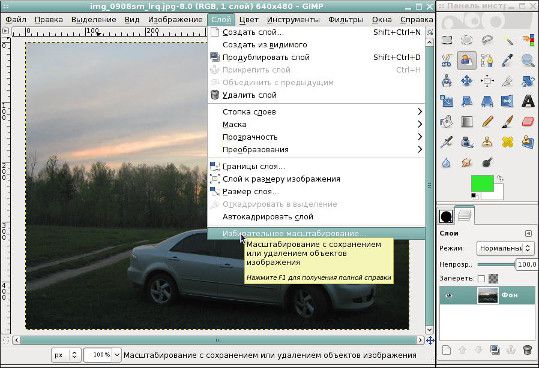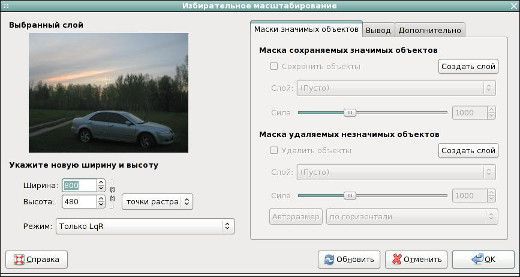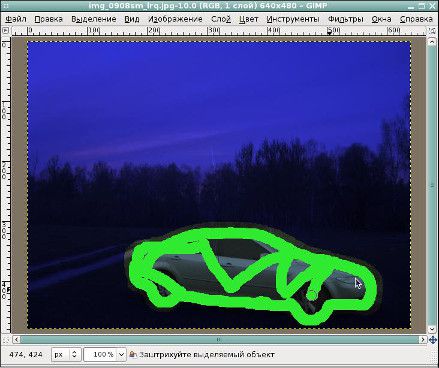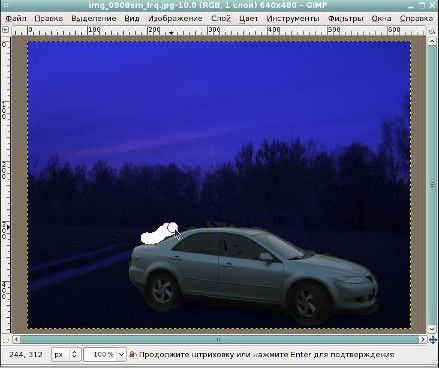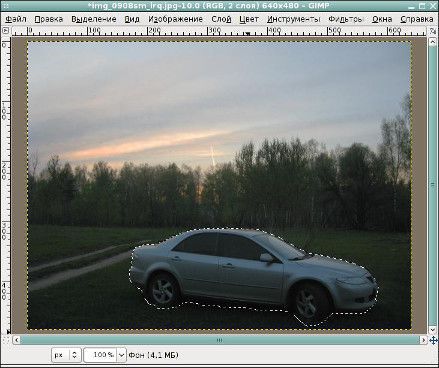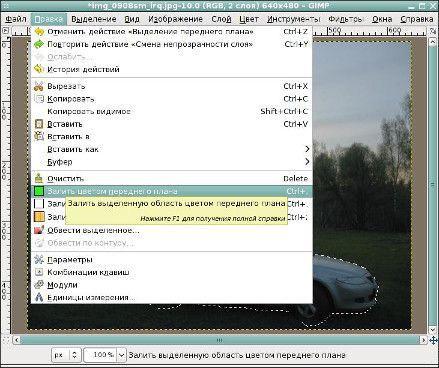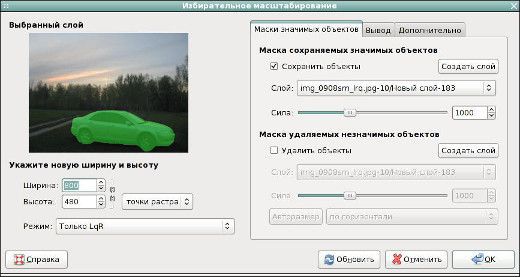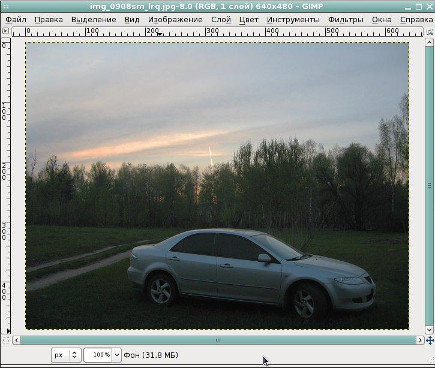По-русски
Листая накануне реест плагинов для программы GIMP, наткнулся тут на одну интересную штуку — «Liquid Rescale GIMP plugin». Суть и назначение вкратце, это изменение пропорций растрового изображения… выборочно. Т.е. изменяется в масштабе не вся картинка, а та ее часть, которая угодна вам, в пределах возможности программы конечно.
Т.к. описание программы на ее сайте выложено на английском языке, а видео-ролик размещенный там же представлен в каком-то извращенном Java-исполнении, доступное не каждой Opera*tm, то я осмелился накидать пошаговое описание использования на родном для себя языке. Пусть лежит — может еше кто заинтересуется когда.
Итак, собственно поехали.
1. Загрузка, установка.
Для начала работы с «Liquid Rescale GIMP plugin», вам понадобится, собственно установленный сам(о?) GIMP, который, если вы используете ОС Linux уже есть в вашем дситрибутиве и скорее всего установлен. Если же вы приверженец старой испытанной Windows, то сходите на сайт gimp.org и скачайте его там ввиде единого пакета-установщика.
Теперь, нужно установить сам нужный нам плагин. Дабы более не отвлекаться по ходу статьи на пользователей Windows, сразу же укажу им (или вам?): Liquid Rescale GIMP plugin для Windows можно скачать с сайта
liquidrescale.wikidot.com .
Внимание: настоятельно рекомендую использовать только самые последние, свежие версии GIMP и Liquid Rescale GIMP plugin во-избежание всевозможных ошибок с библиотеками и прочих недоразумений.
1.1 Установка в Windows
Стандартная инсталляция GIMP
Если вы используете стандартную установку GIMP (не Portable и т.п.), используте следующую инструкцию.
Стандартная установка для всех пользователей системы.
Распакуйте, из загруженного ранее архива с плагином файлы, с полной их иерархиеской структурой (дерево папок. прим. для проводника) в главную директорию GIMP, — обычно это:
C:Program FilesGIMP-2.0
Теперь, вы можете проверить наличие доступного для использования плагина «Liquid Rescale» ввиде дополнительной строчки, в главном меню GIMP (если плагин устанавливали во время работы GIMP — перезапустите последний):
Слой -> Избирательное масштабирование
1.2 Установка в Linux
Не буду чрезмерно щедрым и опишу лишь процесс установки в том дистрибутиве, который использую сам (да простят меня пользователи из иных «миров» — дебианщики, мандрива-фаны и прочие благородные люди), в Fedora 10. Остальные охочие до плагина «линуксоводы» думаю прекрасно справятся и без моих цитат 🙂
Запускаем соединение с интернет, устанавливаем.
rpm -qa | grep -i gimp
Если последняя команда выдала пустую строчку, набираем в догонку:
su -l
yum install gimp
и еще
yum install gimp-lqr-plugin
Все, уставнока на этом завершена, приступаем к использованию новой развлекательной программки.
2. Работа с «Liquid Rescale GIMP plugin»
Запускаем GIMP, открываем в нем подопытное изображение.
Наша цель, попытаться изменить маштаб всей сцены, при этом не затронув объект переднего плана — продут японского автопрома симпатичной наружности.
Для наглядности, пробуем открыть недавно установленый плагин и изменить с его помощью маштаб нашего изображения по горизонтали (с 640 до 800 пикселов)
Смотрим на неказистый результат и возвращаемся к исходному состоянию файла (Ctrl+Z). Впринципе, как вы должны были заметить, такой же «перекос» пропорций картинки мы получили бы, пользуясь обычным масштабированием. Казалось бы: «в чем тогда смысл использования сего мудреного плагина, коль нет разницы?», наверняка что-то такое уже вертится у вас на уме. А смысл в том, что нашему плагину надо указать, что на изображении есть некий объект, который не должен быть затронут при масштабировании. А перед этим, этот самый 4-хколесный объект надо для начала выделить и «защитить» с помощью дополнительного слоя.
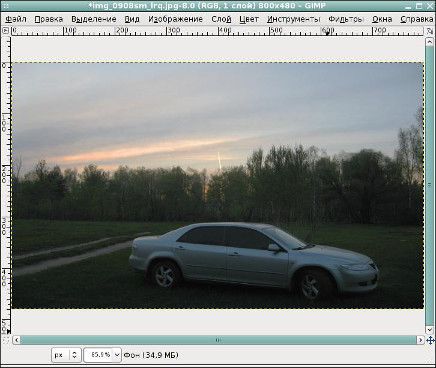
Поэтому пока что создаем новый, «защитный» слой и переходим к основному слою, для работы над выделением «объекта».

Здесь, в панели инструментов выбираем в разделе «Выделение», кнопку «Выделение переднего плана»
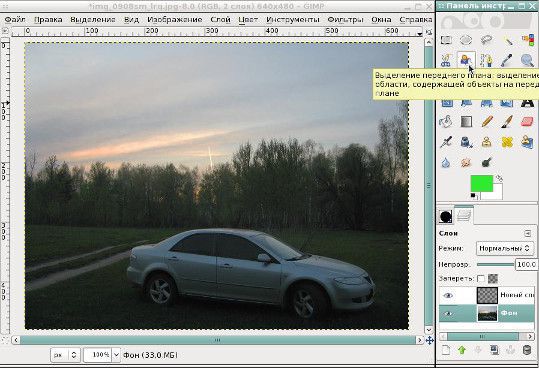
Теперь используя курсор мыши, обводим примерный, грубый контур будущего выделения. Для завершения выделения, необходимо кликнуть левой кнопкой мыши на стыке двух концов выделяющих линий.
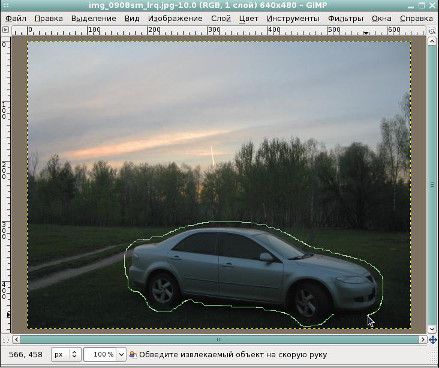
Если сделали правильно, то увидите, как все свободное поле, кроме нашей машинки закрыла синяя маска. Возможно некоторым на этом шаге придется немного потренироваться.
Далее нужно более точно и детально (по возможности аккуратно) обвести и заштриховать силуэт автомобиля (показано зеленым штрихом). Затем, зажав клавишу Ctrl на клавиатуре, можно затереть выступающие лишние части вокруг силуэта, окончательно выровняв его (показано белым штрихом).
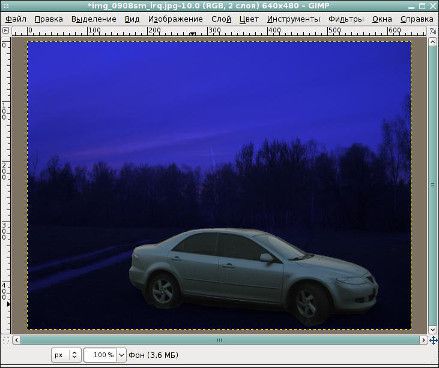
Когда силуэт окончательно выровнен, можно смело нажать на «Enter»
Кстати, для более удобного заштриховывания попробуйте подобрать наиболее подходящий размер жесткой кисти в панели инструментов. Также для таких манипуляций будет более удобна мышь, с регулируемым разрешением (игровые модели), позволяющая более точно и плавно отрисовывать экранными инструментами рисования (я в данный момент пользуюсь мышкой A4Tech X-710 с установкой на 400dpi).
Итак, сейчас идем в диалог выбора слоев и выделяем (кликаем) тот, что свехру, который недавно создавали для защиты нашего объекта — настало время этот объект промаркировать.
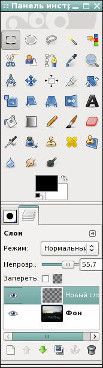
Теперь тянемся в меню Правка — Залить цветом переднего плана.

Снова возвращаемся к фоновому слою в соответствующем диалоге и вызываем меню нашего плагина
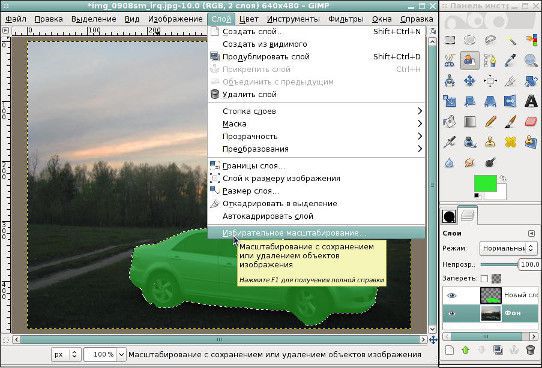
В окне «Избирательное масштабирование» выставляем нужное разрешение (по горизонтали на 800 пикселов), а также ставим галочку «Сохранить объекты». Жмем «ОК».
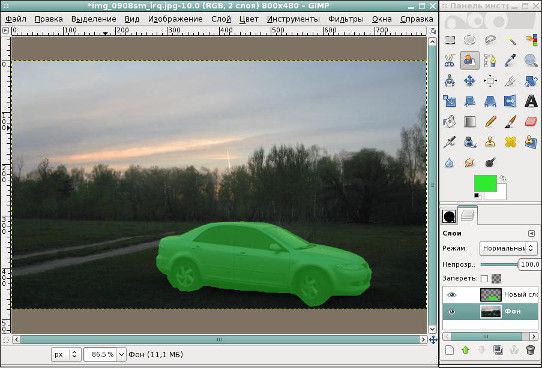
Ну и в довершение, снова обращаемся к диалогу слоев и выключаем видимость «защитного», верхнего слоя.
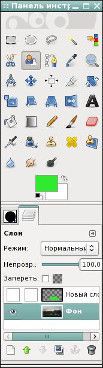
И внимательно изучаем результат наших (ваших?) мучений.
До…
…и после
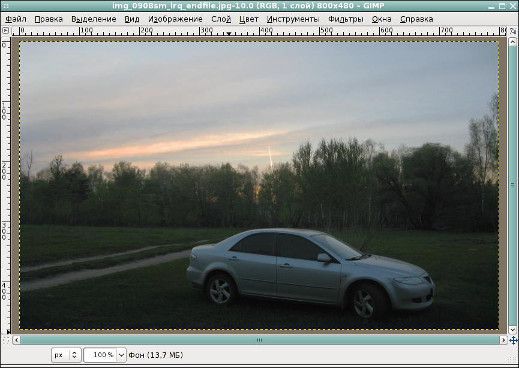
Было выполнено масштабирование заднего плана (расширение общей панорамы), при этом объект на переднем плане не был подвергнут сколь нибудь заметным изменениям, чего и требовалось достичь.
Эта статья является весьма вольным переводом странички: liquidrescale.wikidot.com/en:tutorial , не потекстовым, но по смыслу. Вообще эта игрушка, иначе назвать ее не могу, предназначена на мой взгляд больше для развлечения и изготовления коллажей, чем для серьезной и повседневной работы над фото. Но игрушка эта интересная, обладающая большим потенциалом (посмотрите пример на: liquidrescale.wikidot.com/en:examples) и возможно, кто-то сочтет ее вполне серьёзным инструментом, для воплощения своих творческих амбиций и фантазий.
За сим откланиваюсь и убегаю — счастливо!