Наверняка многие из вас уже натыкались в сети на примеры восстановления старых фото. Занятие это довольно интересное, и если вы имеете желание освоить, то нет в этом ничего плохого — хороший повод освоить работу с редактором фотографий такого типа как Adobe Photoshop или ему подобных. Однако я, буду приводить пример такой работы в программе GIMP, т.к. работать мне легче именно в нем.
Хотелось бы также сразу оговориться. Статья написана и больше всего ориентирована на людей, так или иначе имеющих опыт общения с программами по обработке фотографий и имеющих базовые представления в этой области и знакомыми с такими понятиями как пиксел, разрешение, расширение, формат графического файла и тому подобное.
В данном тексте, хотел бы поговорить немного про процесс восстановления старых фотографий, переведенными в цифровую форму путем сканирования.
Сканируем фото
Для сканирования с бумажного оригинала, в большинстве случаев хватит возможностей планшетного сканера для домашнего использования формата А4. Разрешение можно варьировать от 600 до 1200 точек на дюйм (dpi), — в зависимости от размера оригинала. Маленькие фото требуют выбора больших значений разрешения, а большие фото наоборот.
Весь процесс дальнейшей работы над фото заключается в том, что его загружают в растровый редактор и поэтапно восполняют все огрехи на изображении, от крупных к мелким. Основной инструмент для работы это прежде всего Штамп (клонирующая кисть и т.п.). Как вспомогательные — Размазывание (GIMP), Размывание.
Для хранения изображения на компьютере лучше использовать собственные форматы программ для обработки, в случае с GIMP это файлы с раширением .XCF . Хранение данных изображения в таких форматах позволяет сохранять изображение в том виде, в каком оно было, когда последний раз редактировали фото. По завершении работы, изображение экспортируется в более удобный формат, — для печати или же например для галереи на сайте.

Убираем наиболее крупные повреждения
Отмечаем на фото большие разломы, трещины, царапины, пятна и начинаем убирать сначала именно их.
Для работы над фото, выберите в меню программы:
Инструменты — Рисование — Штамп
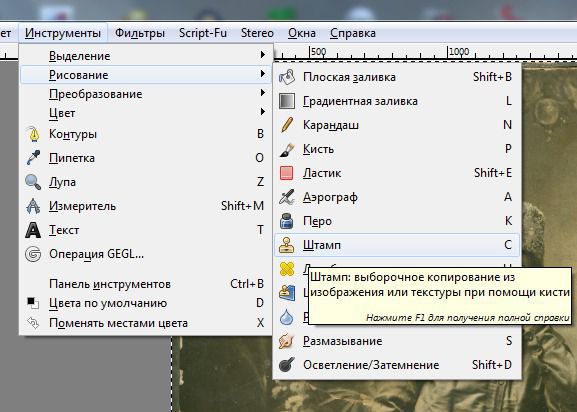
Далее в панели инструментов, выберите Кисть «Circle Fuzzy», как показано на рисунке. Такая кисть имеет «мягкие» края, позволяющие рисовать мазками с нечеткими границами, что дает возможность более деликатной подрисовки деталей.


Теперь найдите визуально на изображении такой фрагмент, который можно использовать как образец для недостающей части картинки (заплатку) — донорская зона.
Определитесь с выбором, наведите курсор мыши (он должен выглядеть как миниатюрное изображение штампа — печати) на это место и нажмите клавишу Ctrl на клавиатуре. Не отпуская клавишу Ctrl нажмите левой кнопкой мышки один раз, после чего отпустите клавишу Ctrl.
Когда вы задали программе образец для клонирования (курсор «донора»), проведите курсором мышки по такой траектории, которая по вашему мнению позволит восполнить брешь в изображении, которую в данный момент вы устраняете.


Обратите внимание на то, какое движение вы совершили курсором и какой при этом участок был скопирован на новое место из «донорской зоны». Красным цветом показано движение курсора вашей мыши, а голубым повтор его траектории курсором «донора», который во время движения мышкой становится как бы ее тенью.
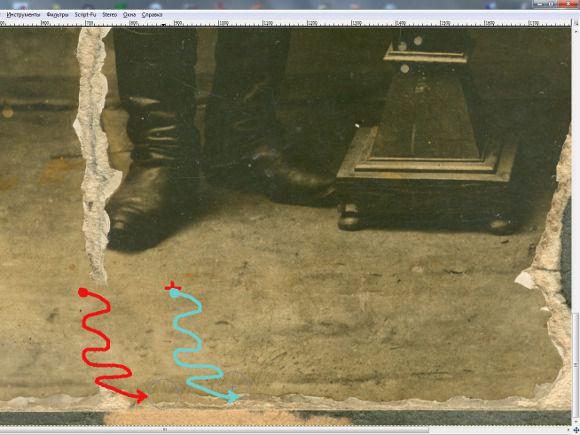
Для более точного ретуширования таким способом, понадобится всего скорее не одна попытка, а очень много «заходов», пока у вас выйдет достаточно точно совместить «заплатку» и место дефекта. По этой причине работа требует большого терпения и усидчивости, а также немного художественных навыков.
Также не помешает обзавестись мышкой с переключаемым оптическим разрешением (чувствительностью), что позволит более комфортно работать с инструментами рисования на разных разрешениях картинки к примеру.
Второй пример демонстрирует немного иной эффект.

При использовании данной техники восполнения недостающих частей изображения, надо учитывать предполагаемую траекторию движения курсора «донора», т.к. при не очень аккуратном движении вы можете захватить «донором» не только ту часть, что запланировали к копированию в другую область, но и части картинки, которых не должно оказаться на новом месте по вашей задумке.
Красная стрелка показывает траекторию движения мыши, а чуть левее и ниже можно наблюдать тот нежелательный эффект, о котором сказано в предыдущем абзаце. По этой причине, расчитывайте движение «клон-штампа» так, чтобы захватывать и копировать только нужное, меняя протяженность «мазков» кистью и охват. Имейте это ввиду, когда будете заниматься ретушью.
В некоторых случаях будет полезно применение техники копирования одного участка изображения в другое место целыми регионами, когда выделяется нужный фрагмент мышью, затем копируется в буфер обмена (Ctrl+C) и далее вставляется в нужное место (Ctrl+V). После этого ввиде нового слоя «заплатка» выравнивается над нижним и окончательно прикрепляется к нему. После этого края заплатки маскируются также с помощью штампа.
На приведенных в конце статьи примерах это можно проследить по уголкам изображения — некоторые из них были частично скопированы с противоположных сторон, и замаскированы клон-штампом.
Ищем и убираем менее заметные дефекты (мелкие царапины, загрязнения)
Кроме штампа, среди инструментов рисования в программе GIMP также есть такие полезные вещи как «размывание»; «затемнение/засветление»; «Размазывание».
Простой пример.
Даже если вы используете мягкую кисть при работе с клон-штампом, то нельзя исключать такой ситуации, что вы, восполняя недостающие детали фото будете вынуждены нарисовать нужный элемент и для его большей реалистичности понадобится его включение в окружение методом смазывания краев пограничной области объекта. Чтобы это сделать, можно применить инструмент «Размазывание», работая им аналогично клон-штампу, с той лишь разницей, что эффект от него будет иной. Если сами пробовали рисовать карандашом на бумаге, то наверное вы наблюдали, как смазываются края линии от грифеля, если провести пальцем по ней. Так вот кисть «Размазывание» делает именно такую работу.
На примере чуть выше, слева от головного убора человека как раз был использован инструмент «Размазывание» для сглаживания несколько грязноватого темного фона. Справа же от лица, был применен преимущественно «Клон-штамп» для устранения мелкого мусора на фото.
Заключительный этап
При необходимости производим коррекцию полутонов, теней и светов на изображении с помощью инструментов яркость, котрастность уровни, кривые — на ваше усмотрение и по ситуации (качество исходного фото).
Другие примеры подобных работ можно увидеть в специальной галерее.
Успехов Вам!






Кропотливая работа, но каков результат! Браво!
Попробуйте сами — тоже может понравится 🙂
Блин, реставрировал когда-то фотографию прадедушки.. ох и кропотливая это работа =)фото было очень выцветшим… Вот интересно, как было убрано большое жёлтое пятно?
А вообще старые фотографии портретов во весь рост очень интересны и необычны, сейчас уже не так снимают…
Работа кропотливая, но интересная все же, если есть усидчивоть)
Большое желтое пятно было нарисовано клон-штампом из сохранившихся деталей заднего плана, прямо ниже самого пятна на фото — из узкого такого фрагмента.
Жесть, большой респект людям, которые этим занимаются!
Я на старой работе фотошопил неудачные фотографии из фотоотчётов, но то и рядом не стояло с тем что вы делаете..
Я заказываю на сервисе https://photo-edit.org/ это лучше чем учиться самому.