Поздравляю всех в днем земли и приветствую всех интересующихся.
Наверное многие из вас, бродя по просторам сети частенько имели возможность наблюдать такие фотографии, на которых можно было видеть в одном снимке сразу несколько объектов или людей, которые в реальной жизни не могли бы оказаться в одном месте, в одно и то же время.
Однако не смотря на ваши сомнения в истинном содержании, снимки при этом, могли выглядеть достаточно правдоподобно.
В таком случае, всего скорее вы были свидетелями удачного фотомонтажа.
И если раньше, такими навыками владели лишь очень редкие фотографы-профессионалы, то сегодня, при развитии компьютерных технологий, подобные коллажи может сделать теоретически любой человек обладающий более-менее современным компьютером, наличием некоторой доли терпения, усидчивости и программы Photoshop GIMP.
Да, вы не ослышались, — вопреки массовым стереотипам, такую работу вполне можно проделать, используя абсолютно бесплатный, но очень мощный растровый редактор. Ниже, я хочу продемонстрировать это тем, кто зевая, еще читает это занудное введение.
Содержание
Выбор сцены и объекта
Как понятно из заголовка выше, сначала необходимо озадачиться вопросом выбора, как объекта — предмета, который мы будем переносить, так и сцену, куда мы собираемся переносить.
Подходить к этому этапу стоит внимательно, т.к. от правильного выбора зависит результат того, что мы в итоге получим по окончании работы. Далее по тексту, я буду обращать ваше внимание на особо важные детали, которым стоит уделить внимание.
Для своего небольшого эксперимента, я взял два снимка, которые были сделаны мной в один день, с небольшим интервалом времени.
На первом снимке в центре кадра девушка-фотограф, снимающая в солнечный летний день в городском парке.
На втором снимке, я заметил интересную на мой взгляд расстановку в кадре: папа гуляет в том же парке со своим сыном, который с интересом смотрит в мою сторону. Но, а кто сказал, что именно в мою? Или же там, кроме меня, мог оказаться кто-то еще… Посмотрим. что можно сделать.
Захват объекта
Итак, исходные фото выбраны, материал для работы есть — теперь осталось захватить объект из одного снимка и перенести в другой. Для этого переходим к снимку с девушкой и приступаем к делу.
После того, как вы открыли фото в GIMP, сразу же создайте копию вашего фото в отдельном файле, через меню «Сохранить как…», и при сохранении выберите внутренний формат программы — *.xcf. Последнее позволит в будущем сохранять все проделанные изменения в том виде, в котором вы видите в окне редактирования. Это полезно например тогда, если процесс долгий и вы устав, желаете продолжить работу над файлом в другое время.
Сейчас, приступаем к непосредственной работе над нашим симпатичным объектом.
Первое, что нужно сделать, это выбрать удобный способ выделения, для чего кликните меню: «Выделение — Переключить быструю маску», в окне изображения (Shift+Q на клавиатуре).
Всю картинку закроет красной завесой, которая и сесть эта самая «быстрая маска». И эту самую «маску» мы и будем «стирать», в нужном нам месте, поработав специальной «теркой». Проследуйте в меню: «Инструменты — Рисование — Ластик» (клав.: Shift+E), и аккуратными движениями, так, как если бы вы стирали ластиком карандашный рисунок, освободите от красного фона маски нужную часть изображения, как на рисунке ниже.
Еще ниже показан предварительный, грубый вариант «обводки» нужного участка — на данном этапе не бойтесь неточности контуров, т.к. позже вы без особых затруднений подкорректируете это.
Чтобы удобно корректировать излишне «затертые» инструментом «Ластик» участки маски, нужно выбрать другой инструмент: «Инструменты — Рисование — Кисть» (клав.: P). Саму кисть, лучше выбрать жесткую (более жирные с четкими очертаниями, в панели инструментов).
![]()
Выполняя более аккуратные, чем в предыдущей операции движения, медленно обводите контуры предметов, как бы закрашивая области, не нуждающиеся в выделении.
Если на ваш объект имеет длинные прямые линии по краю, то выделять такие места удобнее, поставив закрашивающую кисть в нужное место. А затем, не отпуская кисть (зажав левую кнопку мыши), зажать также клавишу «Shift» на клавиатуре и переместить кисть, отпустив после этого Shift. Затем отпускаем и левую кнопку мыши.
Данный этап является пожалуй самым сложным и длительным по времени, и вероятно займет от нескольких десятков минут, до нескольких часов вашего времени — все зависит от сложности формы и отчасти от разрешения фото. К примеру, девушку, что вы видите в этой статье я выделял в общей сложности часа 2 (не забывайте делать перерывы и отдыхать).
Причем как правило, самым сложным местом при выделении контура людей, является их прическа, из-за большого количества мелких волосков, которые приходится выделять самыми мелкими кистями из имеющихся. В процессе работы, вам вероятно понадобится многократно поменять эти два инструмента (Ластик и Кисть).
Также, некоторых хлопот могут доставить тени от людей и предметов, прозрачные и полу-прозрачные предметы в кадре, содержащие фрагменты старого фона, окружающего их.
Когда вы полностью завершите выделение, необходимо снова переключить быструю маску, также, как это делали перед началом выделения. После переключения маски, все обрисованное ластиком и кистью изображение будет выделено.
Теперь, не снимая выделения, достаточно просто скопировать нашу красавицу в буфер обмена (Ctrl+C на клавиатуре) и вставить из буфера в нашу сцену (Ctrl+V). Результат переноса ниже.
Вживление в кадр
Хотя самое «страшное» из этой истории позади, однако работа еще не закончена. Нам осталось скорректировать положение нашей модели в кадре и кое-что поправить по границе соприкосновения вставленного изображения и фона.
Коррекция положения, не что иное, как просто сдвиг нашей девушки в нужном направлении. Сдвиг возможен за счет того, что девушка находится в верхнем слое. который мы и вставили шагом раньше.
Для совсем новичков скажу, что слои, для более простого понимания можно сравнить с стеклянными пластинами, находящимися друг над другом, на которых нанесено изображение, снизу находится источник света, а полную картину вы наблюдаете глядя сверху.
Так 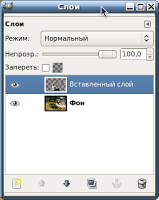 вот, сейчас зайдите в «диалог слоев» (Ctrl+L) и просто кликните один раз на верхнем, вставленном слое. Вернитесь к окну изображения, и стрелками на клавиатуре добейтесь нужного положения верхнего слоя над фоновым. Местонахождение вставленного слоя, вы можете наблюдать по характерной штриховой линии по периметру слоя. Если нужно — можете также изменить и масштаб слоя (Меню: «Слой — Размер слоя»).
вот, сейчас зайдите в «диалог слоев» (Ctrl+L) и просто кликните один раз на верхнем, вставленном слое. Вернитесь к окну изображения, и стрелками на клавиатуре добейтесь нужного положения верхнего слоя над фоновым. Местонахождение вставленного слоя, вы можете наблюдать по характерной штриховой линии по периметру слоя. Если нужно — можете также изменить и масштаб слоя (Меню: «Слой — Размер слоя»).
Как только положение в кадре вас начнет устраивать, можно переходить к сглаживанию границы перехода. Нужно это для того, чтобы визуально замаскировать резкий переход от одного изображения к другому, неизменно проявляющемся.

Простой пример — посмотрите на скриншот выше, туда где расположен курсор (не стеснятесь — щелкните на картинку для увеличения): чуть выше него, граница между волосами девушки и светлым задним планом уже немного размыта, а чуть ниже еще нет. Видно, что где размытие еще не сделано — переход выглядит неестественно, выдавая наше колдовство. Тоже самое наблюдалось почти на половине границы перехода, по контуру девушки в кадре.
Все средства борьбы, которые были применены для сглаживания перехода находятся в меню: «Инструменты — Рисование — …», а именно: «Ластик»; «Размывание»; «Размазывание» и. т.п.
«Ластик» — позволяет стереть лишние фрагменты слоя, «Размывание» — сгладить чересчур резкие переходы, «Размазывание» — аналогичен смазыванию кончиком пальца карандашного рисунка на бумаге.
Надо заметить, что все указанные манипуляции затрагивают лишь тот слой, с которым вы сейчас работаете, т.е. тот, что в данный момент является активным (выделенным в диалоге слоев). Поэтому не удивляйтесь, когда заметите, что например «ластик», стирает только верхний слой — пока слои «живут» отдельно, это нормальное явление.
Но вот, вы уже все везде подкорректировали, еще раз посмотрели на свои старания, и когда ваш взгляд уже ни за что не цепляется в поисках придирок по качеству, можно сделать сведение изображения. Для этого надо выполнить команду: «Изображение — Свести изображение». Слои, из которых состояло изображение при этом будут объеденены, а изображение можно будет сохранить в любой популярный формат (JPG, PNG, TIFF…).
То, что получилось у меня, вы можете с пристрастием изучить, кликнув на изображение ниже — масштаб для наглядности сохранен.
Еще немного лирики
Если вы повнимательнее вглядитесь в результат моих опытов, то можете заметить вроде бы на первый взгляд малозначимые вещи. Однако значение этих вещей не менее важно, чем вся описанная тут обработка.
Например — оба исходных изображения, специально подбирались вначале по свету, как по яркости, так и направлению падающих лучей. Стоит обращать внимание также и на цветовой оттенок разных фото и качественные характеристики типа резкости и контраста.
Кроме этого, заранее в уме немного продумывалось примерное расположение будущих «соседей» относительно друг друга, т.е. говоря просто — композиция. В итоге, получилось новое фото, содержание которого кажется мне вполне реалистичным. А вам?
Удачи и творческих успехов!


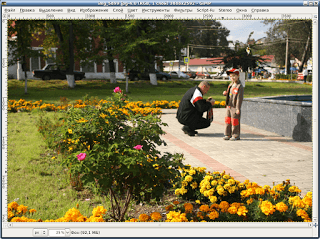
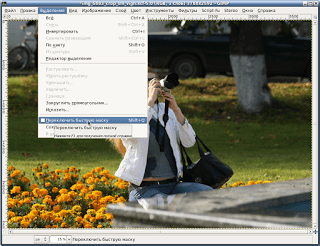
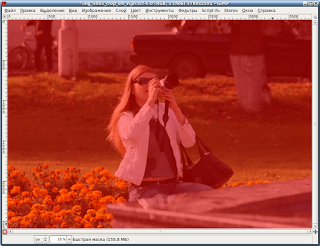
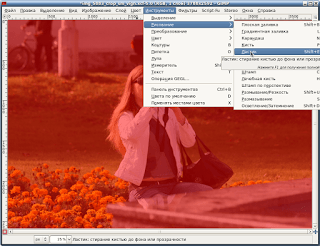
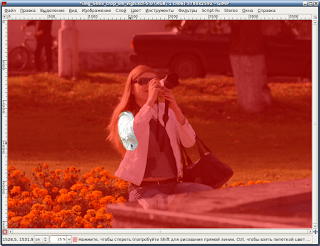
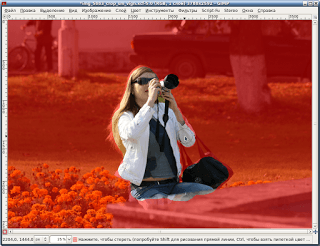

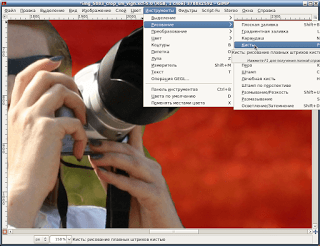

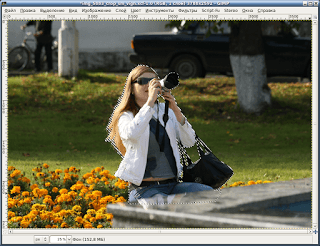
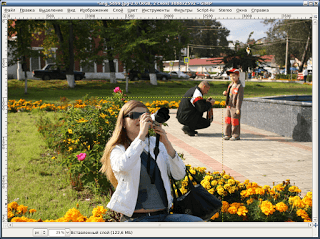
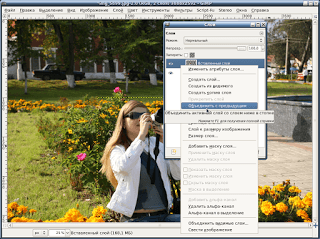

Супер! Спасибо большое! Очень помогло!
Незачто! Рад, что Вам пригодилось.